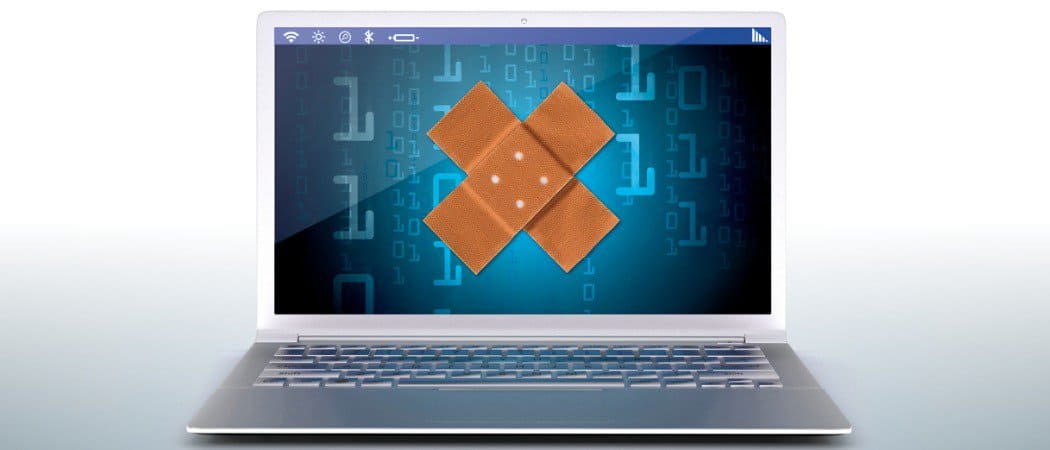Four Signs Your Computer’s Time is Almost Up
Because our computers are so important, we need to keep them in good shape. But even the most cautious user will have problems. The hardware simply wears out. We’ll look at ways to help you identify what’s going wrong with your computer so you can either fix or replace it.
Consider your Computer’s Age
The number one thing to understand about computers of any kind is that they do have a finite lifespan. Most computers either become degraded or too outdated for everyday use after four to five years or so. So if your computer is over four years old, you might want to start saving for a new one. Better yet, start saving right when you get it; so you don’t have to scrape together a bunch of all that money in a short period of time. If your computer cost you $400, make sure to set aside about $100 a year. After year four, you can run out and buy a new one if yours dies. Or you can just buy a new one to keep current. Of course, the computers on the market these days have modern hardware, and depending on what you use it for, can last longer. It’s not as important to upgrade all the time, and if you have an older machine that still works, no reason to fix what’s not broke. Still, it’s important to be prepared. Especially if you need a machine with more horsepower for gaming or running intensive software.
Strange or Loud Sounds Coming from Computer
Just like a car, a computer in good shape should run very quietly. Also just like your car, if you start hearing odd noises or the regular sounds get louder, it’s time to think about maintenance. What are the sounds that are coming from your computer and what could they mean? Let’s take a look.
Whirring Sounds
Anything that spins will make a whirring sound, like a fan. In fact, the computer’s fans are likely the only sound you’ll hear on a laptop that’s running fine. The hard drive and the DVD drive can also make a bit of a whirring sound. You might hear the hard drive whir slightly when you start up your laptop, and you should only hear the DVD drive working when you have a disc in it. If that whirring sound becomes louder than normal or has a bit of a grinding sound with it, it’s time for fixing. You can usually tell what part of the computer the sound is coming from, so look for anything that spins in that area. If it’s the fan, make sure that the fan is clean of any dust or debris. You can do this with canned air and a soft lint-free cloth. Microfiber cloths work well. If that doesn’t make it sound better, the fan’s bearings may be wearing out or its motor may be having issues. Fortunately, computer fans are inexpensive and easy enough to replace by yourself. Expect to pay around $20 to $40 for a good quality fan replacement for most computers.
If it’s the DVD drive, again dust is a likely culprit. First, check your CD, DVD, or Blu-ray disc. If it’s damaged or really dirty, it can be off balance and spin like a wobbly tire making all kinds of noise. If it’s the actual drive clean it out using canned air as best you can. You can then wipe it clean with a microfiber cloth. But stay away from the lens! That’s the part that actually reads the discs. Like a camera lens, you don’t want to clean it with just anything. There are DVD drive cleaning discs that you can get that come with the proper cleaning fluid. You could also go to a camera store and get a lens-cleaning solution.
If it’s the hard drive, well, back up your data now! Traditionally, hard disk drives (HDD) have metal plates or platters that spin at amazingly high speeds. There’s an arm with a head on it that moves back and forth over the disks to read and write to them. That head and arm should never touch the disks. So if you hear anything other than the spinning sound that your hard drive normally makes, something is touching those disks. When something touches the disk, it scrapes it and destroys any data stored in that spot. Back up your data and get a new hard drive. It’s also a good idea to check the health of your hard drive every once in a while, even if there are no weird sounds. What if you have a solid state drive (SSD)? There are no moving parts in an SSD, so you shouldn’t hear anything coming from it. You’re likely hearing something else.
Clicking Sounds
Clicking sounds are made when two things hit each other with a bit of force. Again, the only moving parts in a computer are the fan, hard drive, and maybe a disc drive. With the fan, it could be that the blades are off balance a bit and touching the sides of its housing somewhere. Or, it could be that there’s a bit of debris in the fan that the blades keep hitting. Either way, try cleaning it out first and if that doesn’t work, replace it.
The same goes for the CD/DVD drive. Chances are it’s the CD or DVD that is hitting something, so check that first. If that’s good, it could be one of the wheels in the drive that spins the disc has something on it. These aren’t easy to get to, so at this point, it’s probably easiest to replace the CD/DVD drive. If it’s the hard drive, oh you got problems. Again, make sure your data is backed up immediately. You can either replace the drive or attempt to diagnose the root cause. But for the sake of $100, replacing it is safest and easiest. You could do a quick test to see if the cause is that the HDD isn’t getting enough power. Turn off your computer, disconnect only the hard drive’s data cable from the computer but keep its power cable plugged in. Turn the computer on again and listen. If you hear clicking still, time to replace the drive. If the clicking is gone, you can try replacing the data cable with a new one. But if the clicking returns again, best to go get a new hard drive. Or, gain speed by installing an SSD instead.
High Pitch Whine
This one is a bit harder to work with. Some people just can’t hear the high pitch whine we’re going to talk about. It’s kind of like that mosquito sound that mostly only people under 20 can hear. But if you hear it, then it’s likely that there is a capacitor in your computer somewhere that isn’t working quite right.
A capacitor is a small electronic device that temporarily stores electricity. It looks like a little soda can. If you open up your computer and look at the motherboard and you’ll see a few of them. If one looks like it’s bulging, then they are about to fail. At this point, you should either take the computer in for repair or look at replacing your computer.
Laptop Won’t Turn On
If your laptop or computer won’t turn on, it doesn’t always mean that your computer is dead. It usually just means that it isn’t getting power. Check the obvious things first like making sure it’s plugged in, or the laptop’s battery is fully seated. Check the entire length of the power cord. If there are any nicks or scrapes in it, the wire may be exposed and shorting out. That’s a huge safety hazard that can cause a fire, so replace any wires that are damaged like that. For more on laptop battery issues, read out our laptop battery troubleshooting guide.
Check your electrical outlet by plugging in something you know works, like a lamp. From there, you’ll want to check the power supply. Many laptop power supplies will have an LED on them that will turn on when plugged into a power source. If that LED isn’t on, it may mean that your power supply is dead. If you can borrow a power supply identical to yours that you know works, you can try that. But make sure you’re using the correct power adapter. If it works, then chances are your power supply is dead.
Computer Turns Off Without Warning
You could be on your computer working along and then, all of a sudden, the screen just goes black and everything is powered off. If that happens, first check the same things you would check if the computer wouldn’t turn on. Check the power cable to make sure it’s plugged in, check the power supply to make sure that it’s working and the cables are in good shape. Check the electrical outlet to make sure it works. If that’s all good then the cause could be that the Central Processing Unit (CPU) got overheated. When that happens, a computer can shut off instantly. This is almost always due to dust build-up inside the computer.
Using canned air, blow out all the dust in the computer. If you’re able to open your computer to do this, that’s even better. You want to make sure that your CPU isn’t wearing a fur coat made of dust bunnies. Once that is done, wait about a half an hour to make sure the CPU has cooled down to safe levels. Then try turning the computer on again. If it turns on, great! But if it doesn’t run on, or it shuts off unexpectedly again, you may need to take your computer in for repair.
Computer’s Don’t Die, Computer Parts Die
The two big lessons here are that computers don’t completely die and maintenance is important. It’s normally a hardware component that goes bad. It’s your decision, though, whether replacing the part is worth it or not. A good rule of thumb is that if the repair costs more than half the price to replace the computer, or the computer is over four years old, it’s probably best to replace it.
![]()