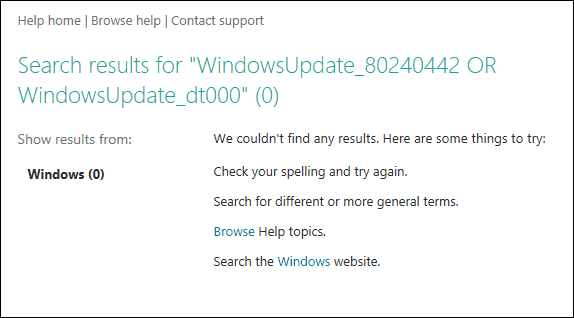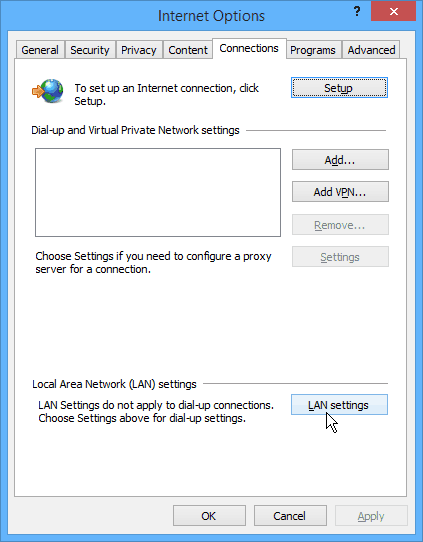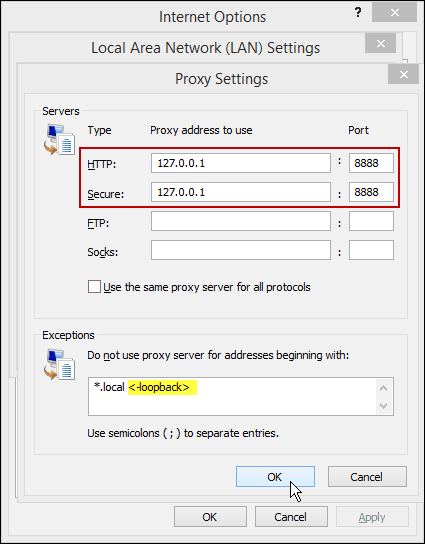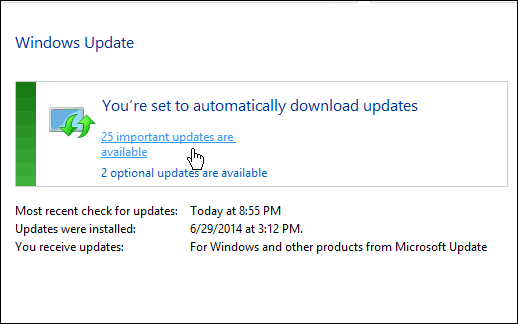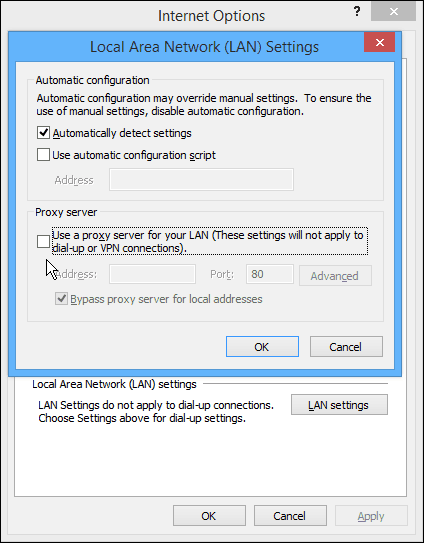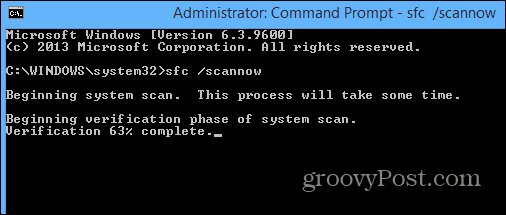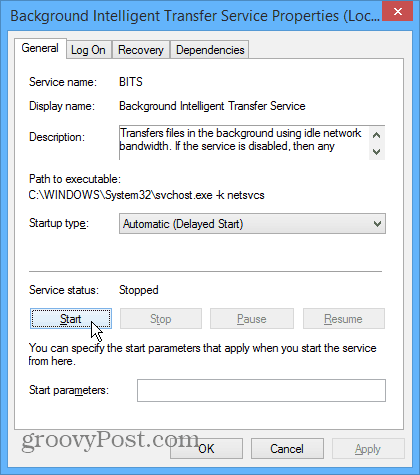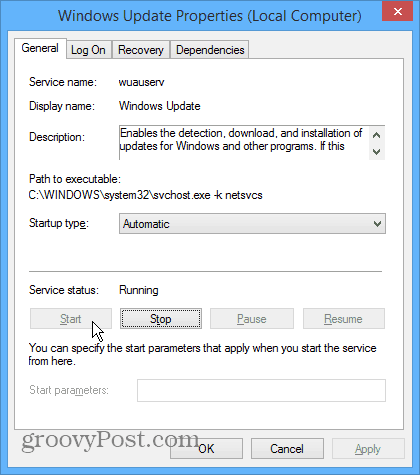I actually seem to run into it even more since the Windows 8.1 Update 1. So, I figured I would put together some tips that might solve the issue you’re having. But do note these are helpful troubleshooting steps no matter which version of Windows you’re running.
Windows Update Errors
We’ve all seen this: “Windows could not search for new updates” or similar error about not being able to download or install them. If you run into this situation, it does provide you with an error code number. This Windows Update code error: 80240442 is the one I am trying to fix in this instance.
Or if you’re on Windows 8.1 and trying to update via the Modern UI, you’ll get a similar message screen
Well, you click to get help with the error, and it either isn’t useful at all. Or it lists errors that are similar to the one you have but are not the exact error. And different fixes, of course, work differently for each code. Apparently, I need to contact Microsoft Support because there’s no information about my error. But I think Microsoft needs to update its error code database more often, because, as I found out by doing a Bing search, there are a lot of people getting this particular one.
Fix for Windows Update Error 80240442
I will start with the error that has been giving me major irritation – it’s a bit of a rant – but is something any Windows user has faced. After trying to figure out a workaround for this error, I did find a solution, so I thought I’d go ahead and share it with everyone. I scoured through Windows community forums to come up with a fix. Open Internet Explorer and go to Tools > Internet Options.
Then click the Connections tab and then LAN Settings.
From the LAN Settings, under Proxy Server, check “Use a proxy server for your LAN…” then you can click the Advanced button.
Next, enter the following Proxy Settings and make sure your entries look like the image below.
HTTP: 127.0.0.1 Port: 8888Secure: 127.0.0.1 Port: 8888Exceptions: <-loopback>
After that, go back and try to run Windows Update again, and it should work finally.
After you install the updates, go back to LAN Settings and uncheck “Use proxy server for your LAN…” otherwise you won’t be able to go to any sites since your proxy is your own computer.
Basic Windows Update Error Troubleshooting
Here are a couple of other tricks I have learned through the years to fix these types of errors. Sometimes getting Windows Update to work is as simple as retrying the update, rebooting your computer, or making sure you’re plugged in or connected to Wi-Fi. Launch the Command Prompt as Administrator. Then at the prompt type: sfc /scannow and hit Enter. It will take several minutes while Windows scans all protected system files and replaces any that are incorrect.
Another thing you can try is restarting the Background Intelligent Transfer Service (BITS). To restart it, open the command prompt and type: services.msc and hit Enter. Then find the BITS and double click it. Stop the service and Start it again.
While you’re at it, make sure the Windows Update Properties (Local Computer) is up and running. You might as well stop and restart it as well.
After that, go back and run Windows Update again and it should start working again. There’s a lot of other reasons that Windows Update is failing, but I recommend trying the few steps shown above first. How about you? Have you received a Windows Update error? What are some of the fixes you’ve used? Leave a comment below and let us know! There are numerous other Fix its at the site referenced which readers may find helpful. My preference though is for Microsoft’s Fix it which also comes as a portable application. let’s see how my next reboot goes… -Windows 7 Pro, SP1. I was previously unable to download/install any updates at all. Now it’s working after the “proxy” fix. My final fix: It was caused by our Cisco Meraki firewall. It is a known bug within their code for the firmware, that is not published to the public. The bug is being addressed by their developers, and my case and fix is attached to their master case as proof of an issue. My temp fix until the firmware is updated: Under: Security Appliance \ Threat Protection *Advanced – enabled (default) – change to: Disabled *Intrusion – prevention (default) – change to: Disabled Then after your updates, you can toggle these back to Enabled if you desire. What this does: Having these settings Enabled throttles your network downloads searching for viruses, etc Disabling this also actually corrected an internal website issue we were having using Internet Explorer. Comment Name * Email *
Δ Save my name and email and send me emails as new comments are made to this post.