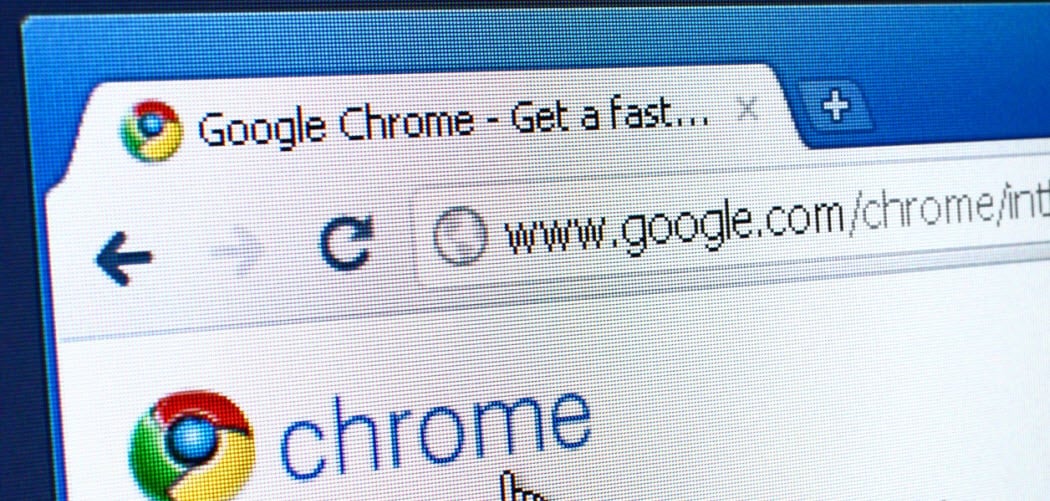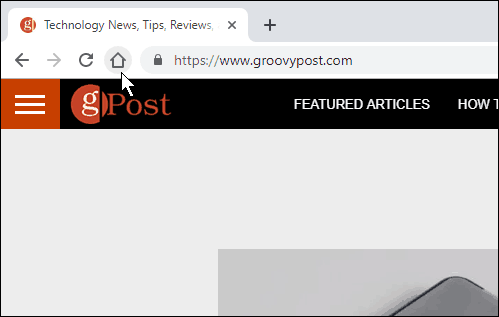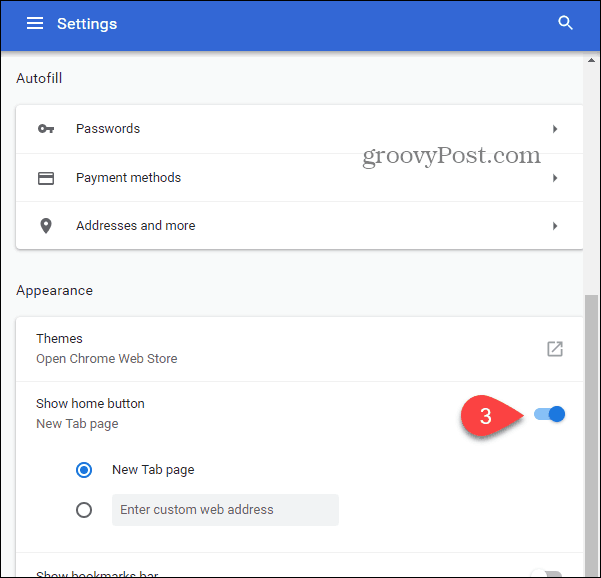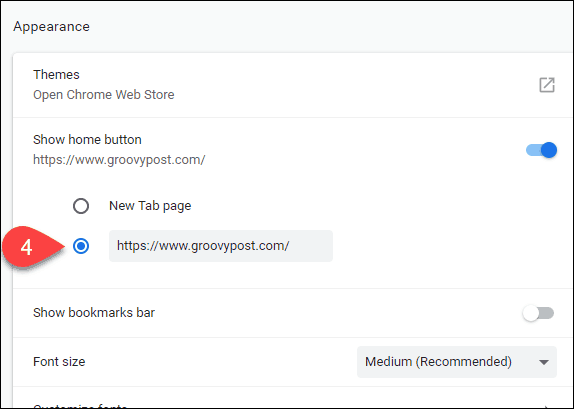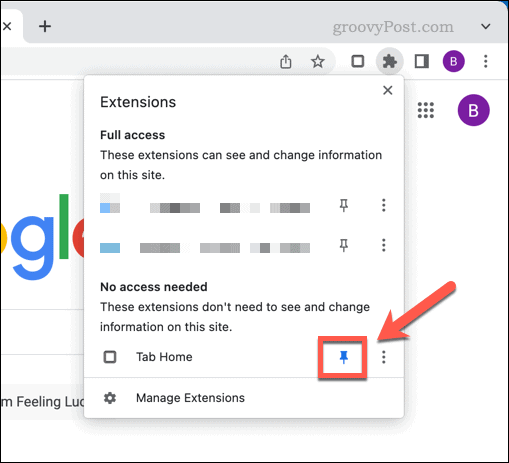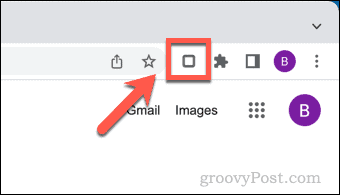That isn’t quite accurate, however. Google Chrome does have a Home button—it just isn’t shown by default. If you want to quickly add a Home button to Chrome, you can follow our steps below.
How to Show the Home Button in Google Chrome
All modern browsers use tabbed browsing—each new tab is an open website. When you activate Chrome’s Home button, the button will open a new tab, rather than reload the tab you’re currently using. You can quickly enable the Home button in Google Chrome to do this using the Settings menu. To enable the Home button in Chrome:
Enabling a Custom Home Button Using Chrome Extensions
You can also use a third-party Chrome extension to customize the behavior of the Home button. Other Chrome extensions use a custom Home button to activate other behaviors. For example, the Tab Home extension inserts a custom icon that allows you to switch back to the first page in an open tab. If you’ve set up Chrome to open up websites automatically, you can use this to quickly return to a tab’s first page if you navigate a website. To enable a custom Home button in Chrome: If Tab Home doesn’t work for you, you can search the Chrome Web Store for other Chrome extensions that may work for you instead.
Customizing Google Chrome
Using the steps above, you can quickly show the Home button in Chrome or set up a custom Home button using a third-party extension. If this isn’t a good option, you can set up keyboard shortcuts to open Chrome bookmarks to quickly access your favorite websites. It’s also possible to use Chrome to easily search for content on websites. You can customize Chrome further by setting it up to remember tabs when you exit or by setting up a custom search engine.
![]()