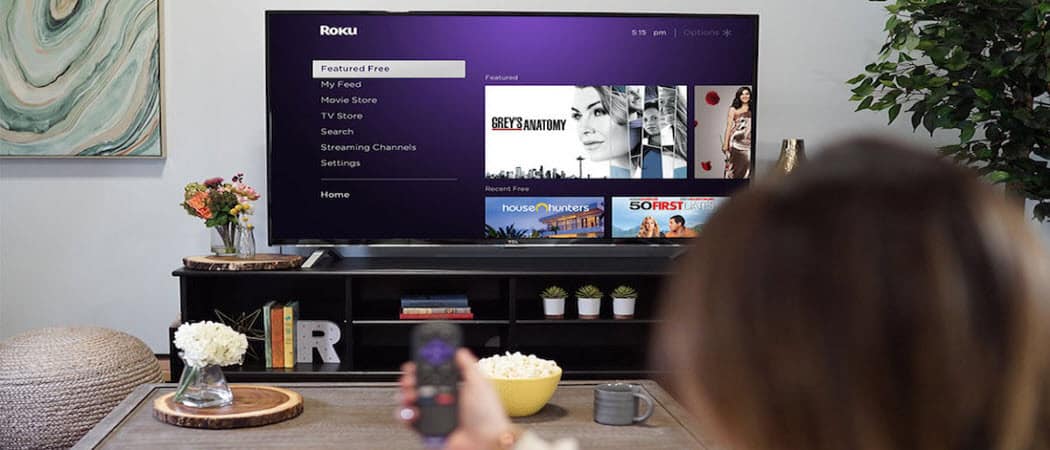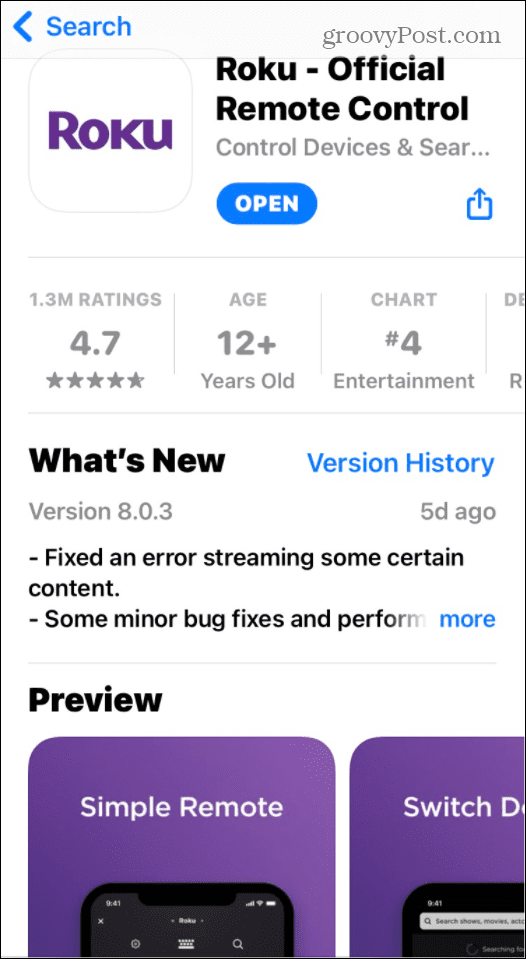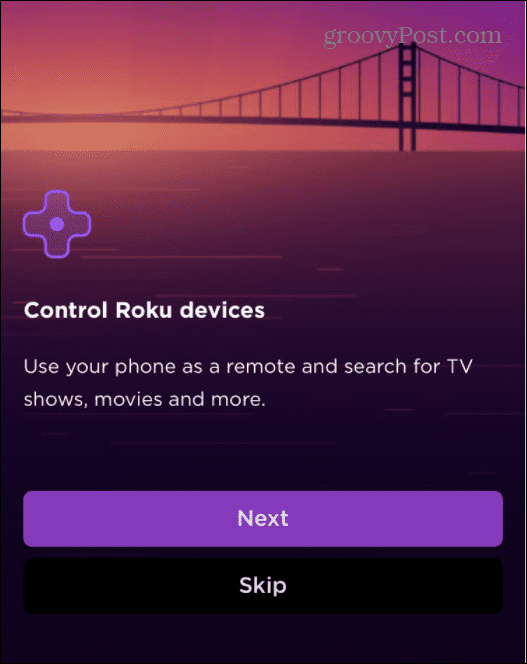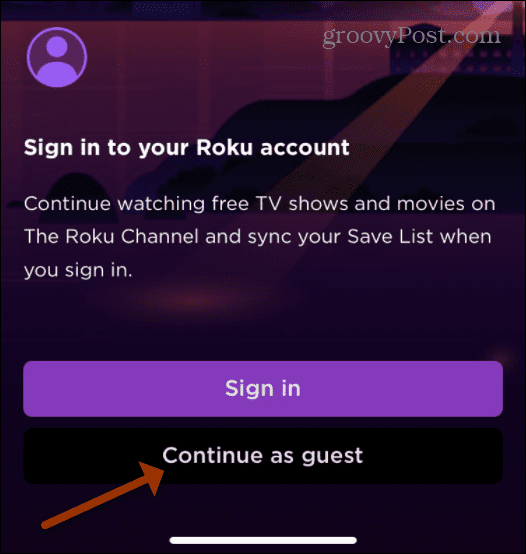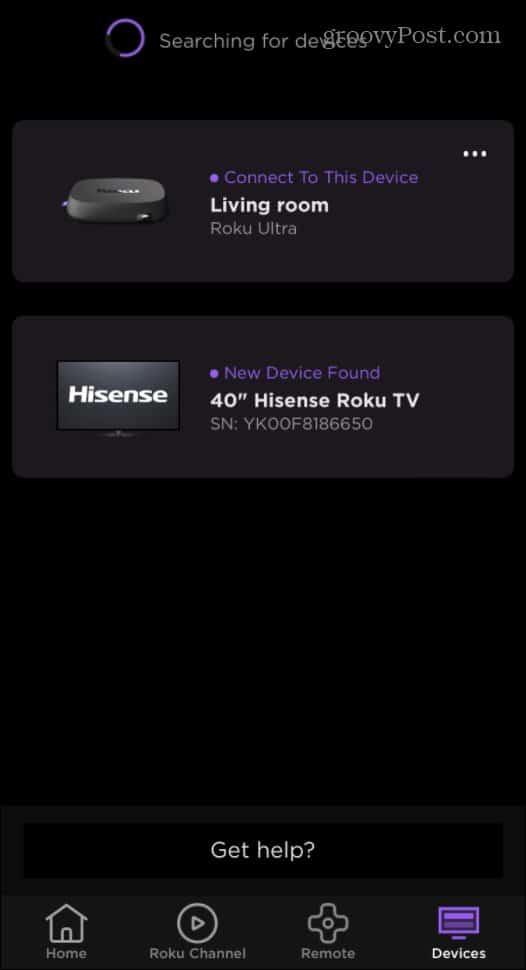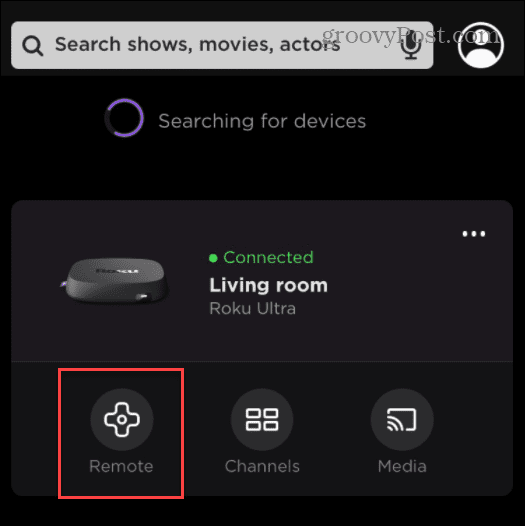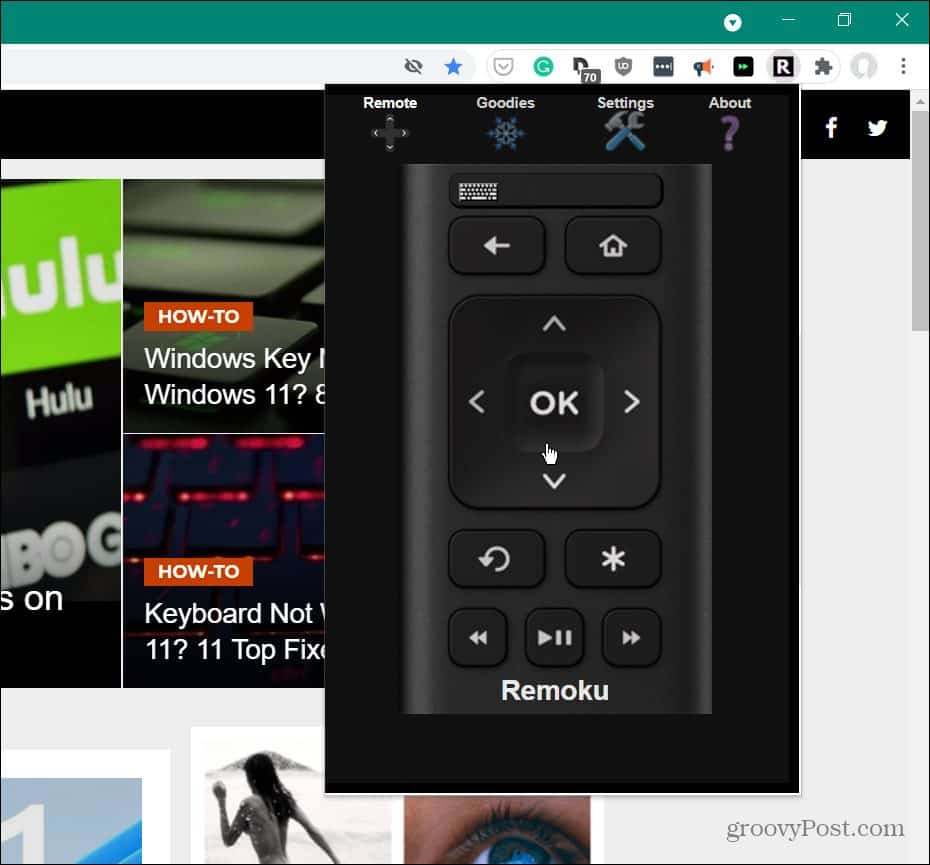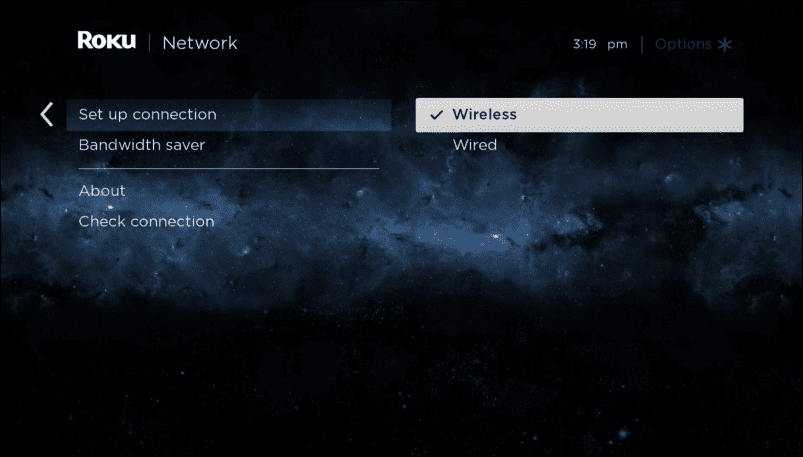But what happens if you lose your Wi-Fi signal, but you’ve lost the remote, too? Here’s how to connect your Roku device to Wi-Fi (or Ethernet) without a remote.
Connect Roku to Wi-Fi Without a Remote with Roku App
Even without the physical remote, you can use your phone to connect your Roku device to your Wi-Fi network. To do this, download the Roku remote app for Android or iOS.
When the app starts the first time, it will walk you through its different options—including how to use it as a Roku remote replacement.
Next, the app will prompt you to sign in with your Roku account. It’s not necessary to sign in, however. Instead, you can select Continue as guest and sign in later if you want.
Next, tap on Devices in the lower-right corner of the bar at the bottom. Tap your Roku device, then select the Connect now button.
Tap the Remote icon under the discovered Roku device—its name will appear at the top. You can then tap the Home button or OK button to wake up the Roku device connected to your TV.
Now that the Roku app and Roku device are “talking” to each other, use the arrow pad to go to Settings > Network > Set up connection > Wireless on the Roku device. Follow any further instructions on your TV to set up the Wi-Fi connection.
Try a Chrome Extension
If you don’t want to use your phone, you can use your computer to control your Roku device. Remoku is an excellent option for controlling your Roku using your PC. You’ll need to install the Remoku extension in your Google Chrome or Microsoft Edge browser first. Once the extension is installed, press the Remoku icon in your extension area (top-right in Google Chrome), then select one of the simulated buttons.
Use an Ethernet Connection
This method will only work on Roku devices that have an Ethernet port. An Ethernet port is only found on Roku Ultimate models, certain Roku TVs, and the Roku Streambar (using a USB to Ethernet adapter). A streaming stick like the Roku Premiere or Streaming Stick+ can’t connect via Ethernet. To use this method, first connect your Roku to your router via an Ethernet cable. If connecting the cable to your router makes sense in your home setup, you can carry on using this afterwards. You don’t have to connect to Wi-Fi too. To set up Wi-Fi, however, make sure the Roku app on your phone connects to the same network. Next, launch the app and find your connected Roku device. Using the remote app, go to Settings > Network > Set up connection > Wireless.
Find your Wi-Fi network and select it.
Type in the password you use to connect to the Wi-Fi network, then press Connect.
This should establish the connection to your Wi-Fi network. You can now disconnect the Ethernet cable from your Roku device (if you prefer to use the Wi-Fi connection).
Using a Roku Device Without a Remote
Not having your Roku remote when you’re connecting to a Wi-Fi network—or when you’re trying to use your Roku device at all—can be tricky. Hopefully, these workarounds will help. Using the Roku app is your best bet in most situations. However, if worse comes to worst, you can use your iPhone as a Wi-Fi hotspot or turn your Android into a mobile hotspot instead. You can then connect your Roku to it. In that situation, you could be subject to bandwidth limitations and be charged overage fees on a limited data plan, so plan accordingly. When you get it up and running, you might be interested in watching free live TV on Roku. You can even use a Roku for web browsing! Comment Name * Email *
Δ Save my name and email and send me emails as new comments are made to this post.
![]()