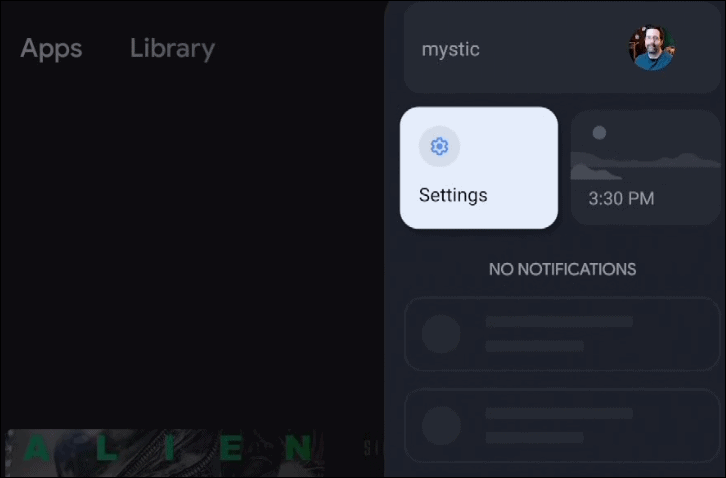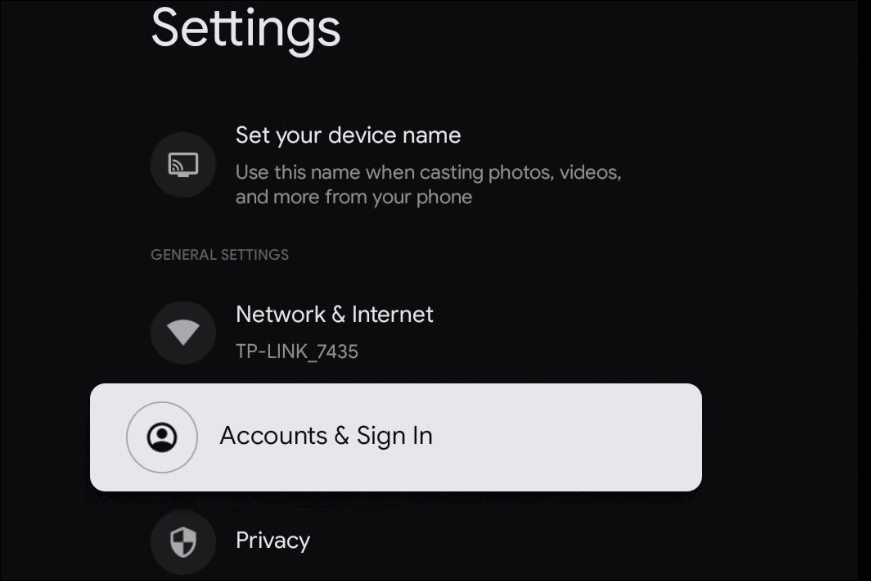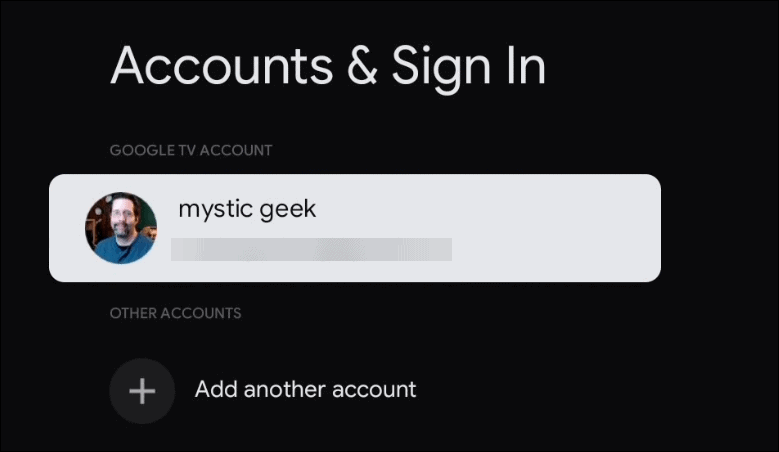If you’re happy with it you can improve recommendations on Googe TV. But if you find all that content clutters up your home screen and you would rather just see your installed apps you can. You just need to turn on “Apps Only” mode. If you would prefer a less cluttered home screen interface here’s how to do it.
Remove Recommendations on Google TV
To get started grab your remote and navigate to your profile icon at the top right of the home screen.
Next, select Settings from the menu.
Now scroll down and select “Accounts & Sign In” from the menu’s list.
Next, select your Google account at the top of the menu. Scroll down and toggle on the “Apps Only Mode” from the list.
A confirmation screen pops up and explains what will be disabled in Apps Only mode. Click the Continue button.
After enabling Apps Only mode your home screen will look like the following shot. All of the extra content is removed including recommendations and the top row of different items like “Apps,” “For You,” and other items. The home screen is a lot cleaner with extra clutter that you may not want. And would rather that it be removed. Only the installed apps will appear on the home screen. And if you’re looking for more help with Google TV check out our article on how to install apps on Google TV.
![]()
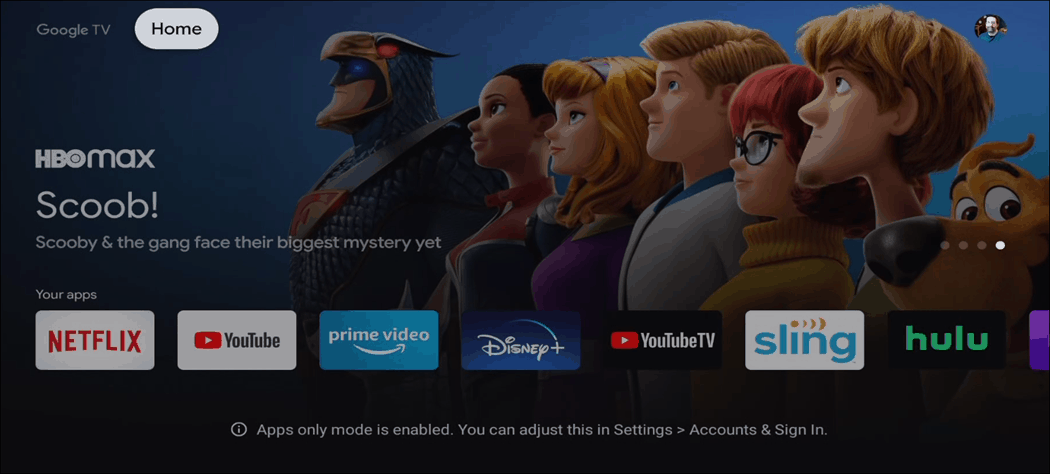
![]()