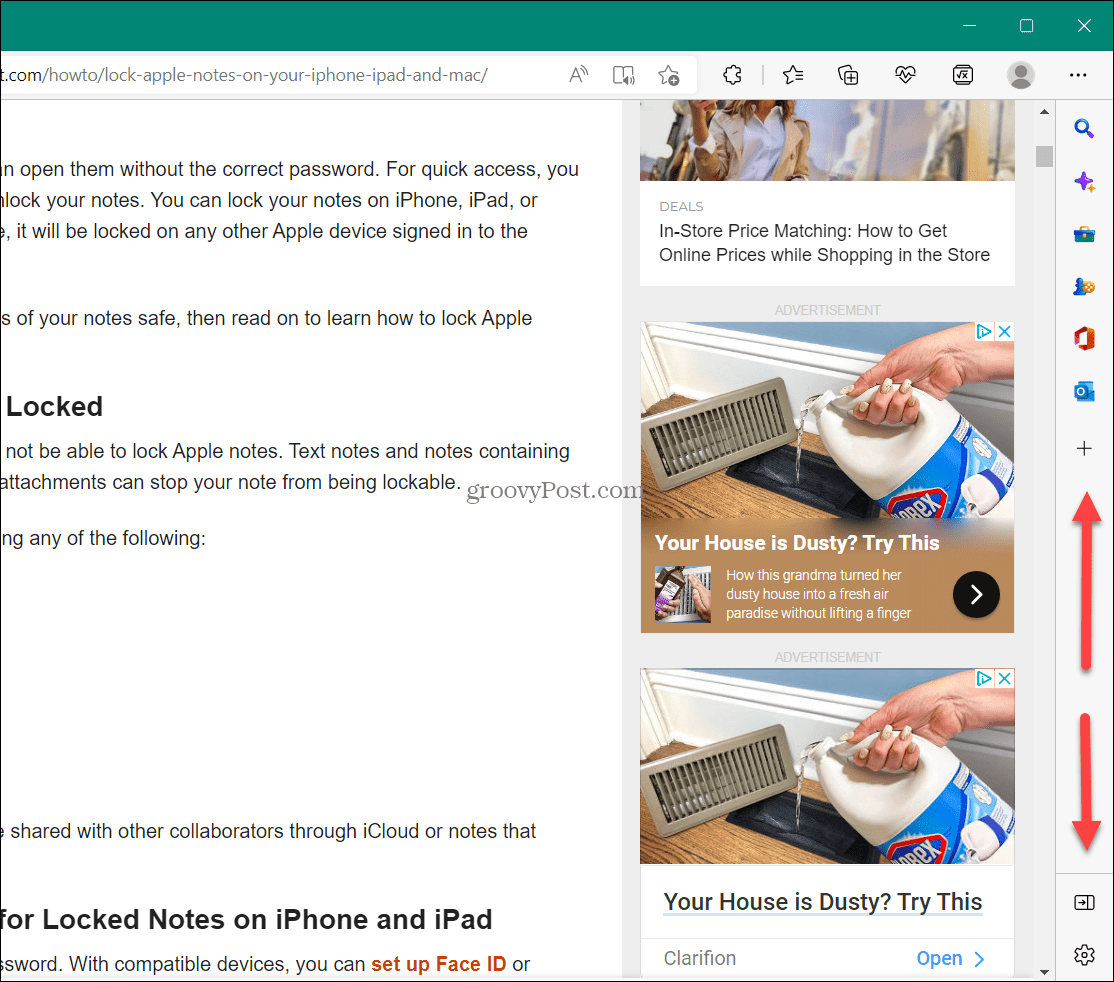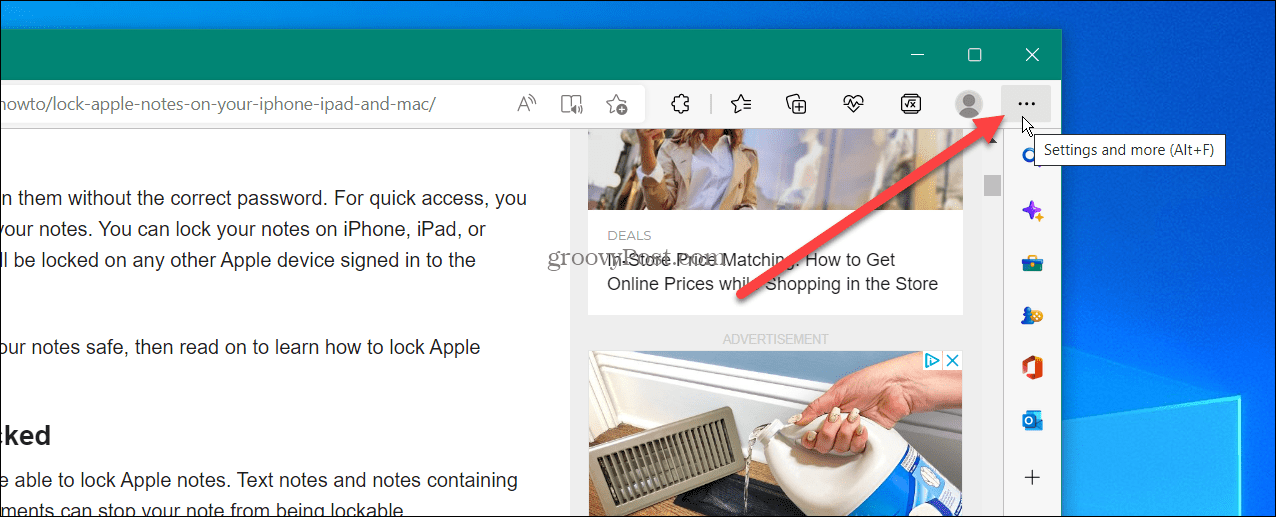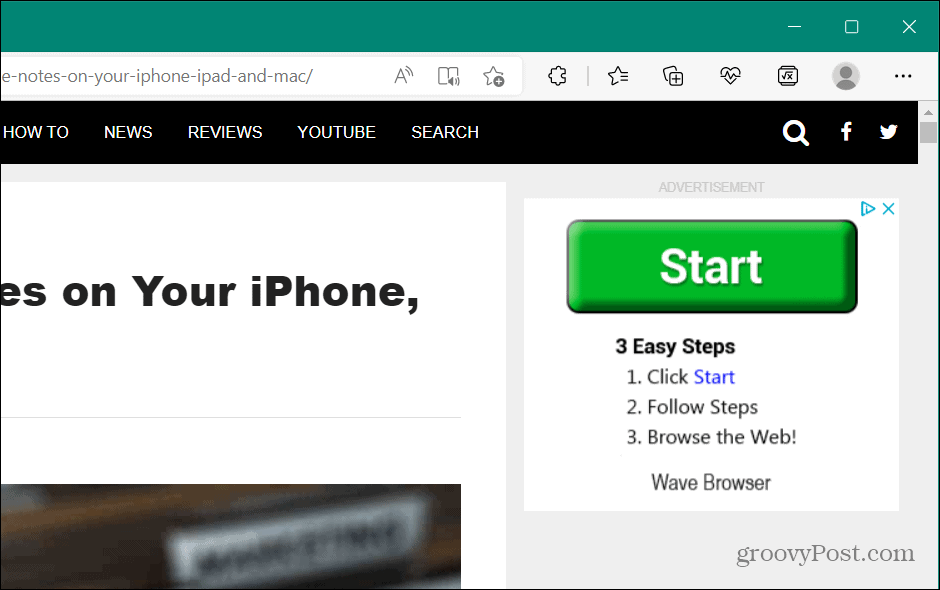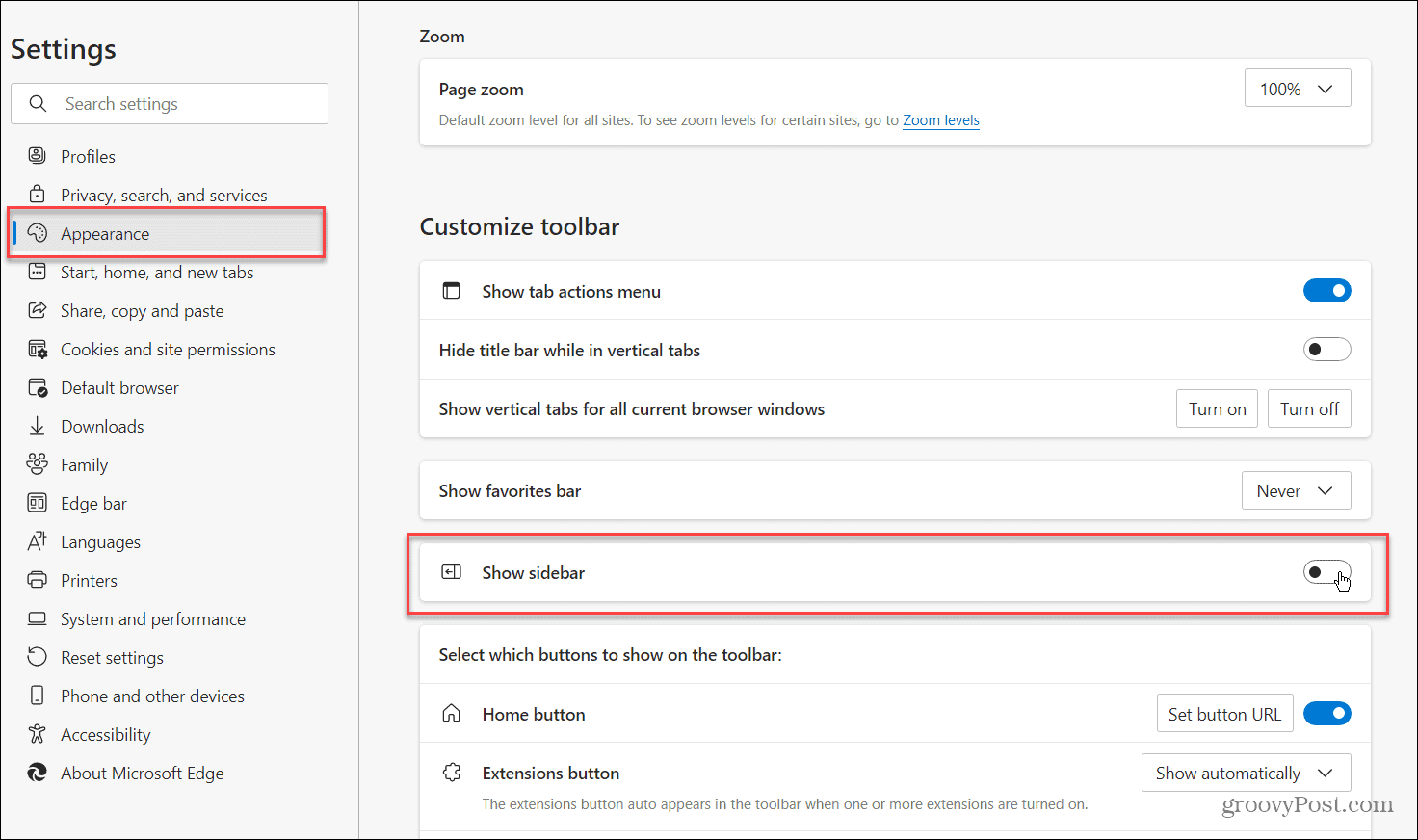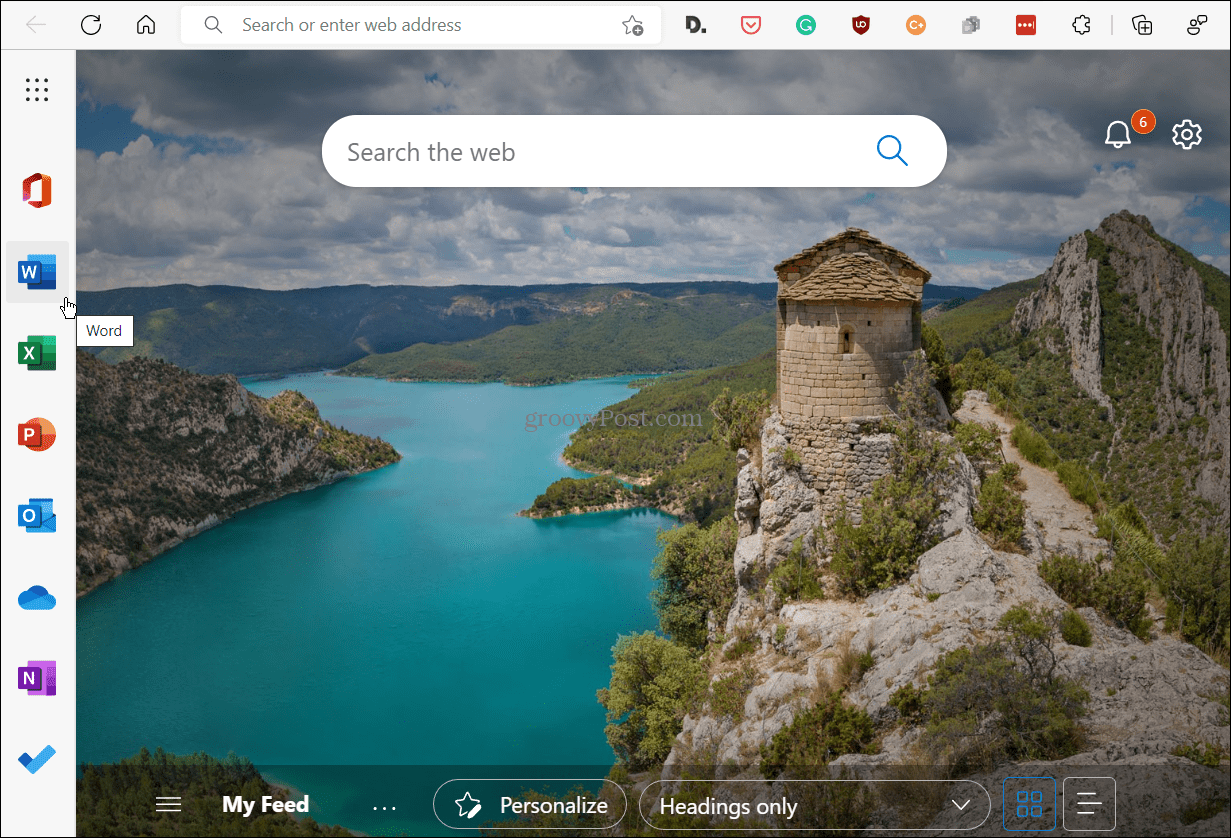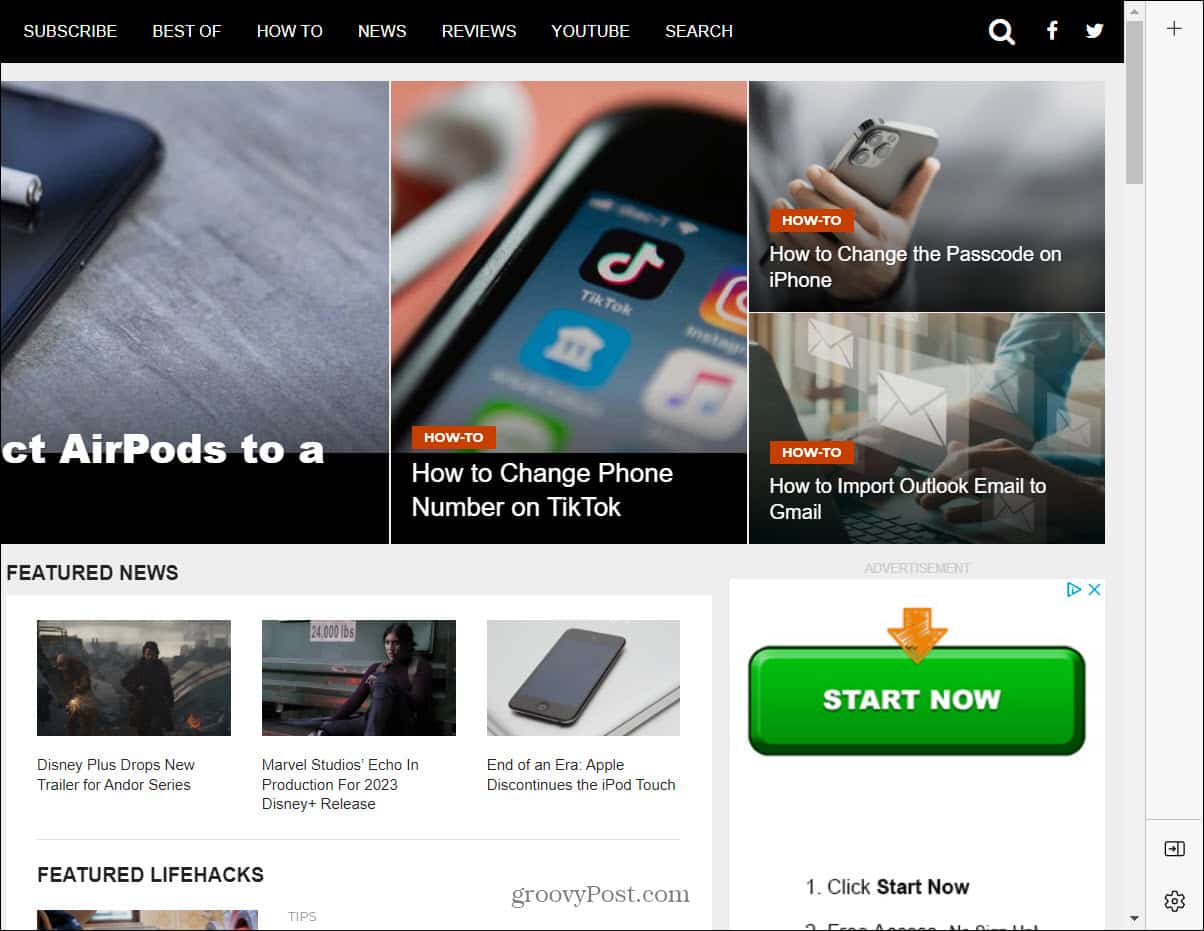Another added recently added feature is a sidebar in Microsoft Edge. It includes shortcuts to Microsoft products like Bing search, Games, Microsoft Office, and productivity tools like a calculator, world clock, and translator. Useful for some, but for many, the Microsoft Edge sidebar is just taking up valuable browsing screen space. We’ll show you how to disable the Microsoft Edge sidebar below.
How to Disable the Microsoft Edge Sidebar
It’s hard not to notice, but if you haven’t seen the Edge sidebar, check out the image below. The sidebar is on the right side of the browser, with shortcuts to Microsoft tools, utilities, and other products.
You can customize the sidebar, but it’s quicker (and easier) just to disable it. To disable the Microsoft Edge sidebar:
Other Methods to Hide the Edge Sidebar
It’s also important to note that you can hide the Edge sidebar by clicking the Hide sidebar button near the bottom of the bar.
To get it back, open Settings and more > Show sidebar or hit Ctrl + Shift + / on the keyboard, and it will reappear. You can also use the keyboard shortcut Ctrl + Shift + / (forward slash) to hide and display the sidebar in Microsoft Edge without pressing through the menu system.
How to Disable the Microsoft Edge Sidebar via Edge Settings
Another option is showing or hiding the Edge sidebar directly in the browser’s settings. To show or hide the Edge sidebar using the Settings menu:
How to Hide the Office Sidebar in Microsoft Edge
Another annoyance you might see when you open a new tab is the Office sidebar in Microsoft Edge. It’s on the left and includes buttons for various MS Office apps. The good news is you can hide that bar, too. To hide the Office sidebar in Microsoft Edge: After flipping the switch, the Office sidebar will no longer display when you open a new tab. You can turn it back on by repeating these steps if you want it to start appearing when you open a new tab.
How to Customize the Microsoft Edge Sidebar
Not everyone wants to hide the Edge sidebar. Some will get some use out of it, but maybe you want fewer items showing up on the bar or need to add some back. To do this, you’ll need to customize the Edge sidebar. To customize the Edge sidebar: Remember that removing all items won’t hide the sidebar—it will remain empty and take up space. You need to use one of the steps above to hide it.
Disable the Microsoft Edge Sidebar
If you find it distracting, the steps above will allow you to hide the Microsoft Edge sidebar on your PC. If you find the sidebar useful, however, you can customize it only to show the items you need and use. Microsoft Edge has come a long way since its humble beginnings and includes interesting features. For example, you can use Edge efficiency mode for better performance and improved battery life. A related setting is sleeping tabs on Edge, which work with efficiency mode to improve battery life. If you’re new to Edge, you can perform maintenance tasks like you can on other browsers. For example, you can delete your download history and clear cookies for specific sites. Comment Name * Email *
Δ Save my name and email and send me emails as new comments are made to this post.
![]()