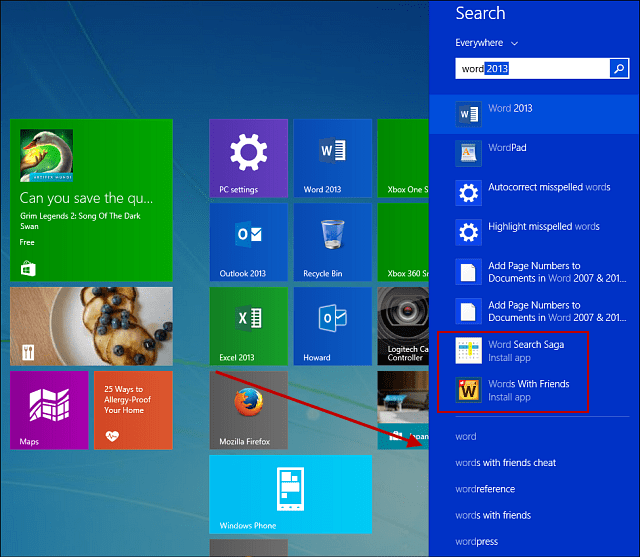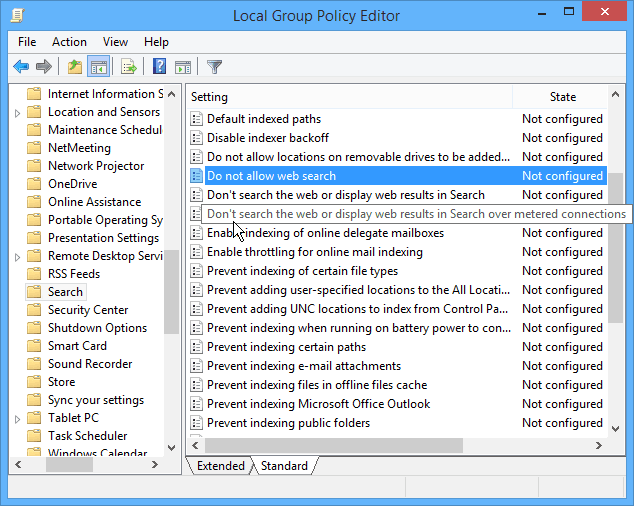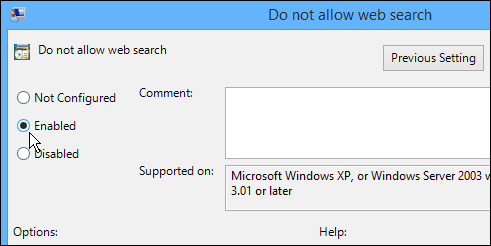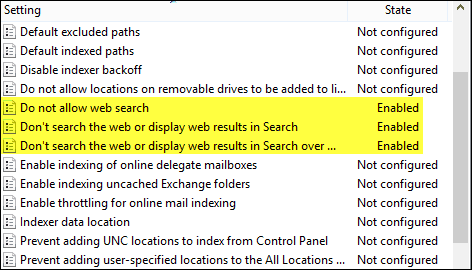For example, in the image below, when I type word in the search field, a long list of unwanted results appears, from apps in the store, to results on the web. And, let’s be honest, when you want to search the web, you open a browser, or if you want to search for an app, you open the Store.
Of course, in Windows 8.x you can select the dropdown and tell Windows where you want it to search, but it’s not convenient.
Disable Web Results in Windows 8 Search
To turn this behavior off, open the run line and type: gpedit.msc and hit Enter.
Navigate to Computer Configuration > Administrative Templates > Windows Components > Search. Then in the right pane enable these three policies:
Do not allow web searchDon’t search the web or display we results in searchDon’t search the web or display web results in search over metered connections.
To enable them, just double-click each entry, select Enable, then OK at the bottom of the window.
When you’re done the three entries should look like the following screenshot, and you can close out of Group Policy Editor.
Now look at the difference. A nice cleaner list of results, without web results cluttering up the list.
Windows 10 does have the Start menu back, but the search feature is even more jam packed with features and includes the digital assistant Cortana. In it’s current form – build 9926 – I’m not sure how useful that really is, as I just want to use the search to jump to sections of the OS easily, or find a document quickly. I have poked around and there is currently ways of disabling those extra features, but in the end, your best bet might to just install the free search utility Everything. Most appreciated. I use SwiftSearch and Everything, as they are quick/easy to use, but bring with them more programs/apps to maintain, remember, etc. Comment Name * Email *
Δ Save my name and email and send me emails as new comments are made to this post.