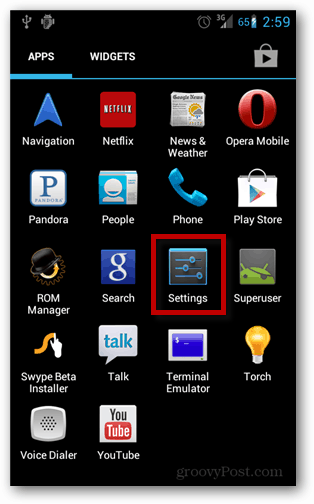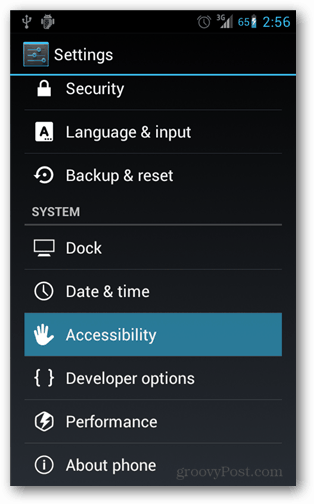Increase Android Text Size
Below is a screenshot comparison of the two different sizes. The left is the default font size, and the right is the large size.
To enable the large text feature for Android, navigate to the settings menu. Open the app drawer and tap the Settings icon.
Browse to Settings » Accessibility. In the Accessibility menu tap Large Text.
You’ll see a noticeable difference in text size throughout the entire device’s interface. Most of it will increase, but there are some a UI elements that stay the same – such as page titles and the notification bar. Overall though, if you or a friend has poor eyesight then this setting can help a lot! This is interesting, do you know which version of Android you are using? This tutorial was made using the recent Android 4.0 (Ice Cream Sandwich). Which isn’t the latest, because Android 4.1 (Jellybean) is now officially out. Large text may not be available in older versions. But, on my Google Nexus 7 running Jelly Bean 4.1.2 the options is there. Comment Name * Email *
Δ Save my name and email and send me emails as new comments are made to this post.