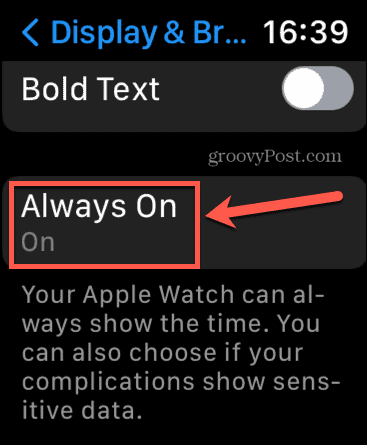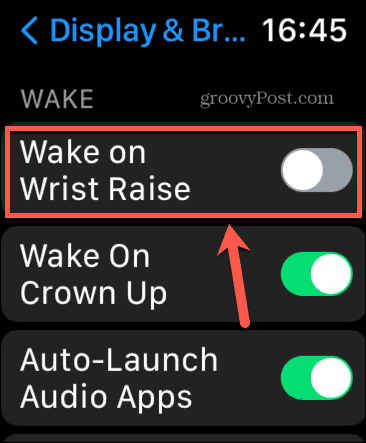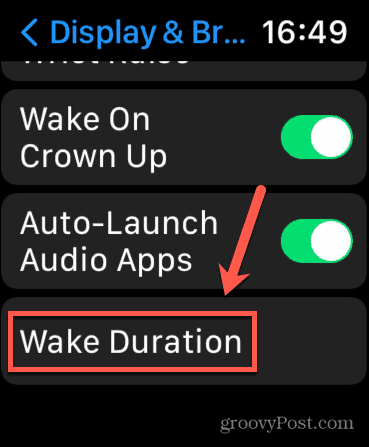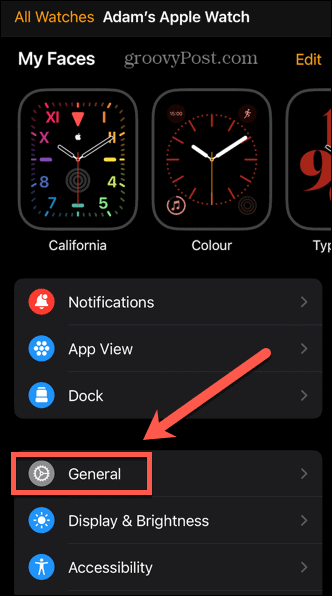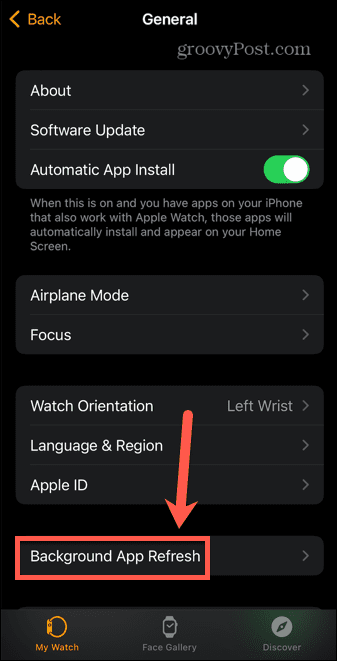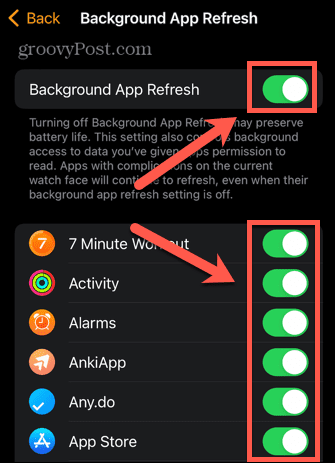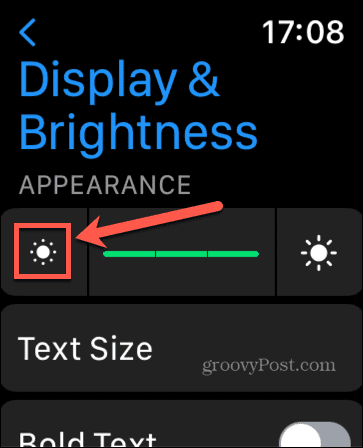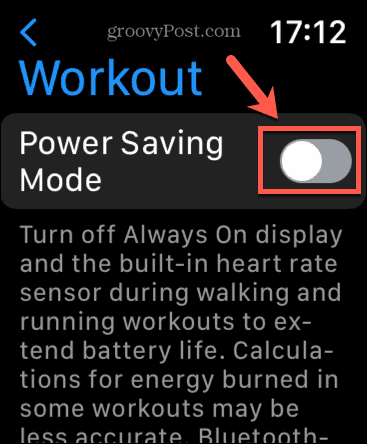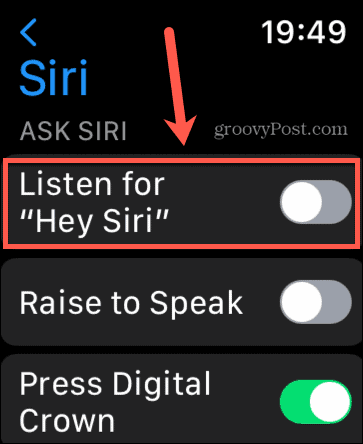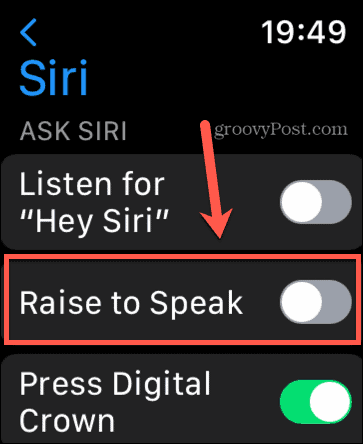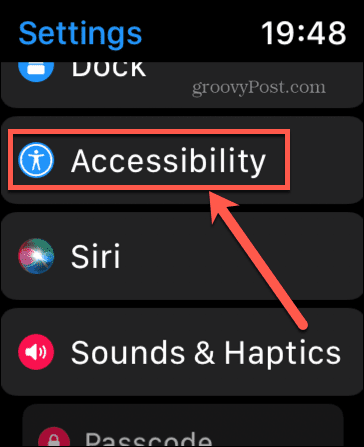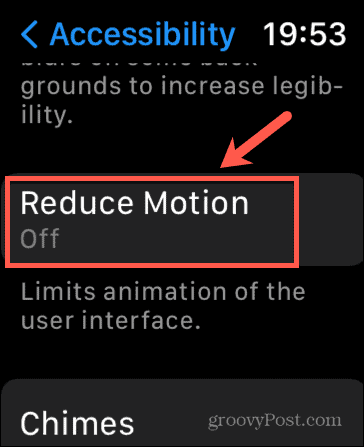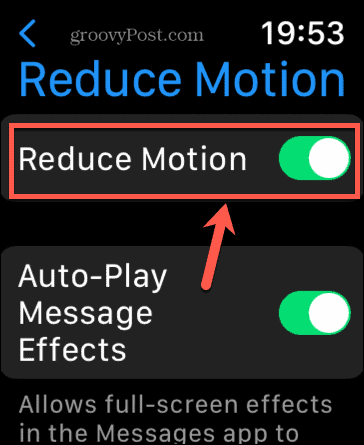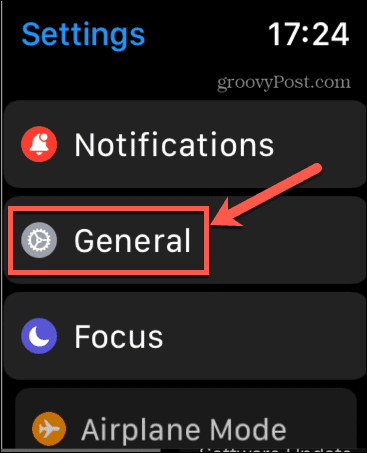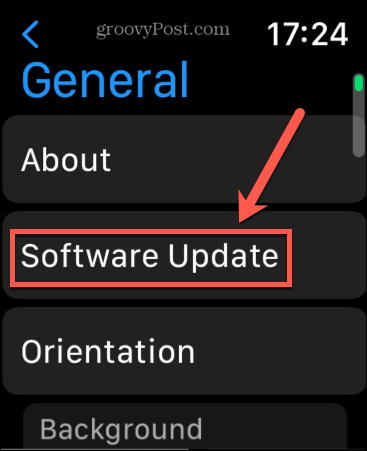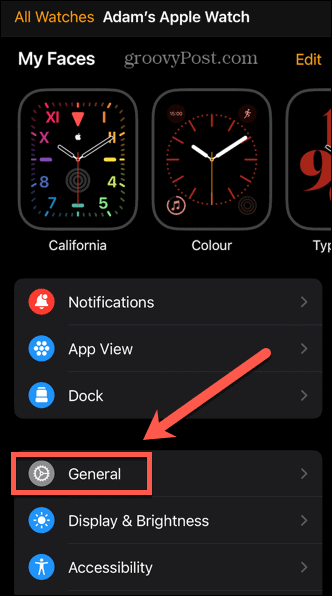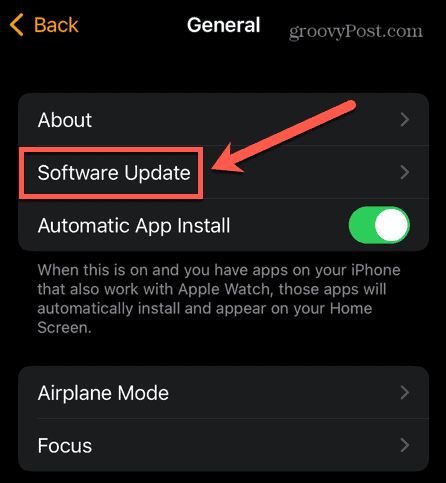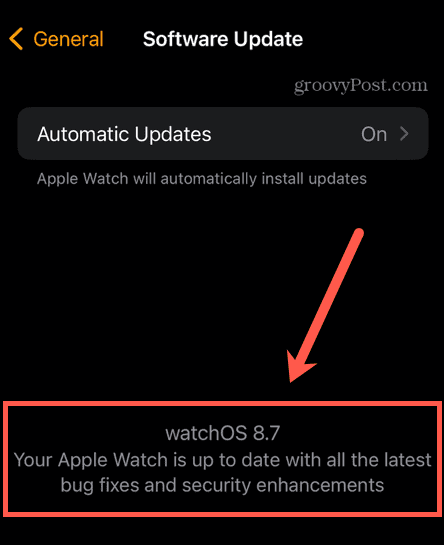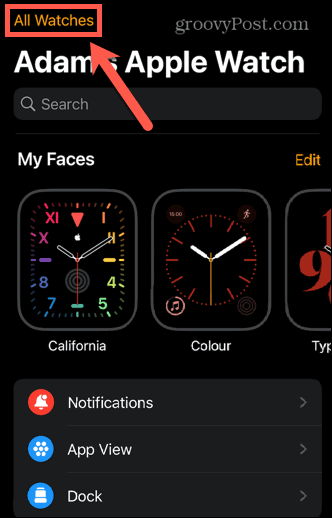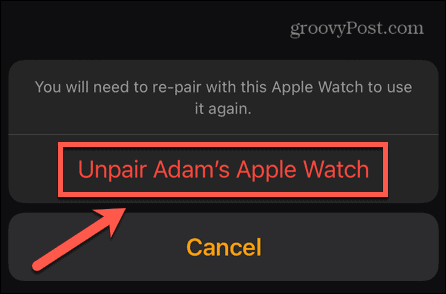All of these features need power, however. The Apple Watch is intended to go a full day before it needs charging, but you may find that you’re having to charge it more often than that. If this is the case, there are some things you can try to fix Apple Watch battery drain issues. Here are some tips for ways to extend the life of your Apple Watch battery.
Disable Always On Display on Apple Watch
One of the biggest drains on your Apple Watch battery is the display. The longer your watch screen is powered up, the quicker your battery is going to drain. If you have an Apple Watch Series 5 or above, your watch will have Always On mode enabled by default. This mode ensures that the time is always visible on your Apple Watch, along with your watch face or most recently used app. Although the screen will dim somewhat when your wrist is down, this still uses more battery than a blank screen does. To prolong battery life, you may opt to turn off Always On mode or to tweak the settings a little. To turn off the Always On display on your Apple Watch:
Turn Off Wake on Wrist Raise
Wake on Wrist Raise is a feature that automatically turns your Apple Watch screen on when you raise your wrist to look at your watch. This saves having to tap the screen to wake it. Since this feature involves the use of motion sensors, it can contribute to battery drain. You can turn this feature off in the Apple Watch settings. To turn off Wake on Wrist Raise:
Reduce Wake Time
When you tap your Apple Watch to wake it, if the Always On setting is off, your watch screen will turn off again after a short period of inactivity. You can specify how long this is in the Apple Watch settings. By reducing your Apple Watch’s wake time, you can reduce the drain on your battery. To change the wake time on your Apple Watch:
Disable Background App Refresh
Background App Refresh allows your Apple Watch to update apps even when they’re not open. This can be very useful for some apps, but may not be that important for other apps. Since updating in the background requires power, this can become a major source of battery drain. Thankfully, you can disable Background App Refresh completely or disable it for specific apps. You’ll need to do this through your iPhone. To disable Background App Refresh:
Reduce Apple Watch Brightness
The brighter the display on your Apple Watch, the bigger the drain on your battery. You can minimize this by turning down the brightness on your Apple Watch. You should be aware that with the brightness set low, it may be much harder to see your watch face, especially in bright sunlight. To turn down the brightness on your Apple Watch:
Use Workout Power Saving Mode
When you do workouts using your Apple Watch, information about these workouts will be displayed on your watch face if Always On is turned on. The heart rate sensor will also measure your heart rate throughout the workout. By turning on Workout Power Saving, the Always On display and the heart sensor will be turned off, allowing you to conserve battery power whilst you’re working out. With the heart rate sensor turned off, however, estimates of energy burned during your workout will be less accurate. To turn on Workout Power Saving mode on Apple Watch:
Turn Off Siri
Using Siri on your Apple Watch makes it easy to perform actions such as playing music or finding out about the weather just by using your voice. The way that Siri is activated will have an impact on your battery life, however. Activating Siri by holding down the digital crown requires a lot less battery power than using the Hey Siri option. This feature allows you to activate Siri just by saying that phrase, but since it requires your Apple Watch to be constantly listening, it uses up more battery. Another way to fix an Apple Watch battery drain problem is to turn off Hey Siri in the Apple Watch settings. To disable Hey Siri on Apple Watch:
Turn on Reduce Motion to Limit Animations
Like all Apple devices, your Apple Watch uses some subtle animations when performing actions that you may not even notice. For example, if you tap the side button to open your recent apps, the apps will slide into view from the bottom of the screen. This type of animation uses more battery life than simply displaying the apps would do. If you’re having issues with battery drain, you can try turning these animations off by activating the Reduce Motion feature. To turn on Reduce Motion on Apple Watch:
Update watchOS
If you’ve tried the steps above, and you still need to fix Apple Watch battery drain, you may need to consider updating watchOS. Installing the latest version of the OS could help to reduce battery issues. You can do this either through your watch or through your iPhone. To update watchOS on your Apple Watch: To update watchOS on your iPhone:
Pair Your Watch Again
If you’re still having problems with battery drain on your Apple Watch, it may be due to your iPhone and Apple Watch not being correctly paired. Try unpairing your Apple Watch and then pairing it again, to see if this helps. To unpair your Apple Watch:
Get More Out of Your Apple Watch
Learning how to fix Apple Watch battery drain problems is important—you’ll want to make it through the day without having to charge it. There are other things you can try to get more use out of your Apple Watch. Did you know that you can use your Apple Watch to unlock your iPhone even when you’re wearing a face mask, for example? You can also use your Apple Watch to unlock your Mac, or even use it to approve tasks on your Mac, too. Comment Name * Email *
Δ Save my name and email and send me emails as new comments are made to this post.
![]()