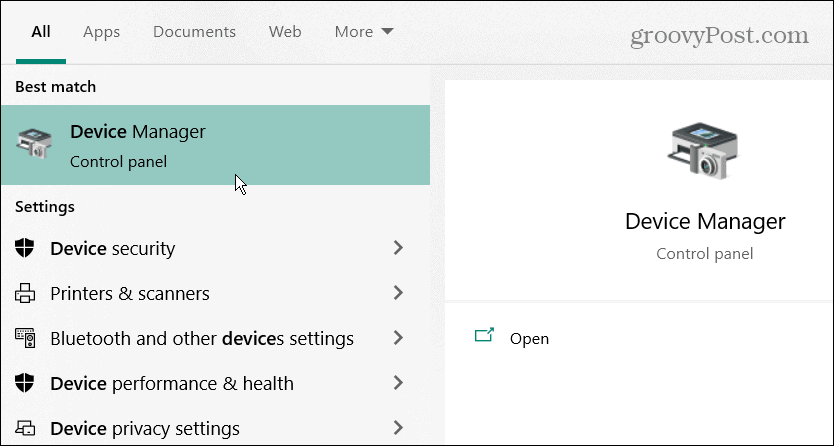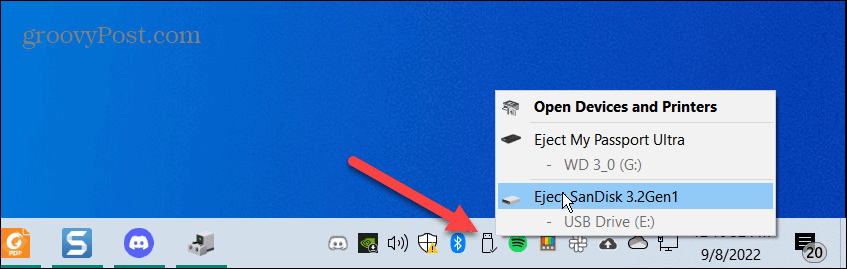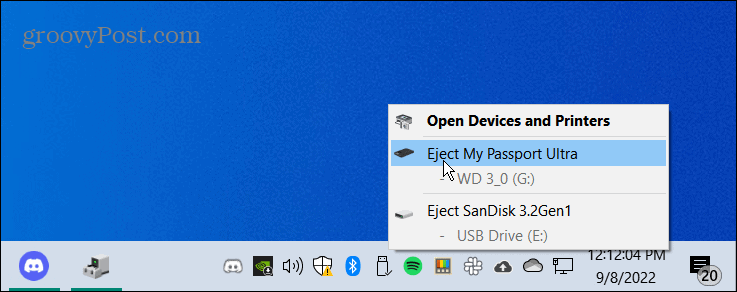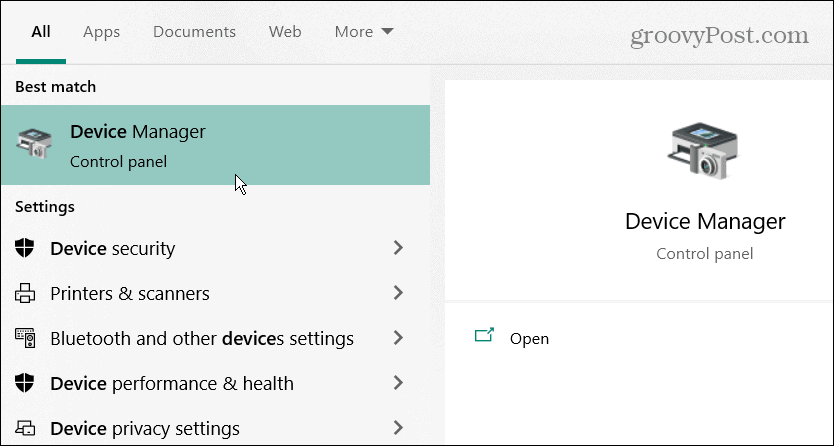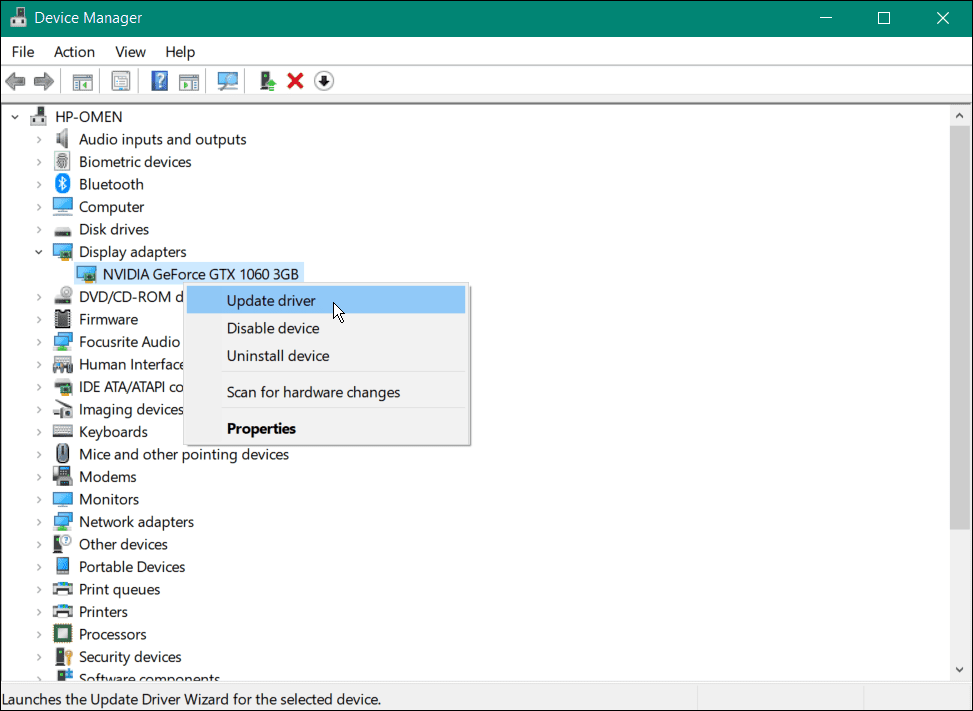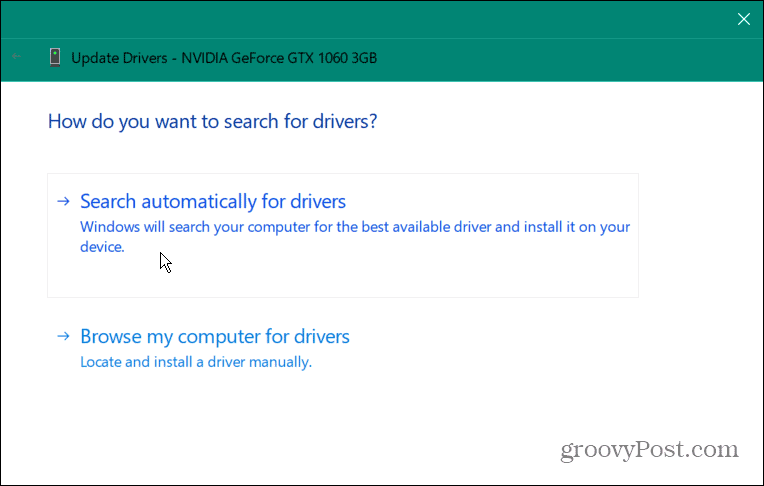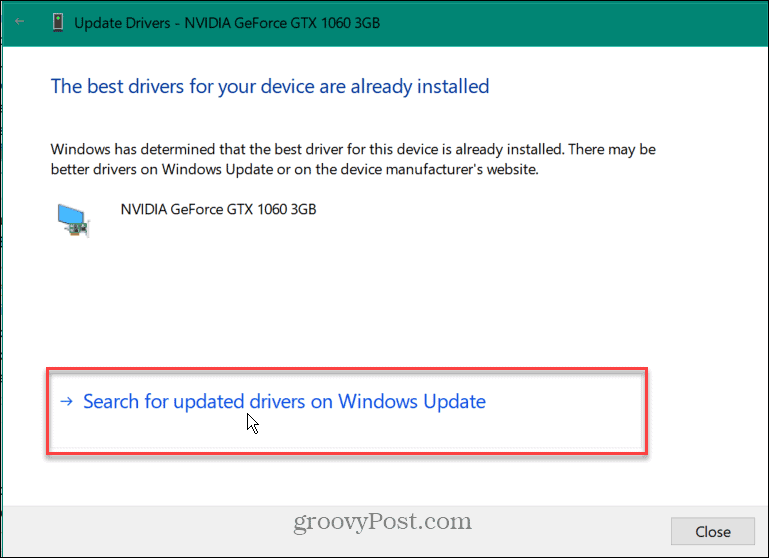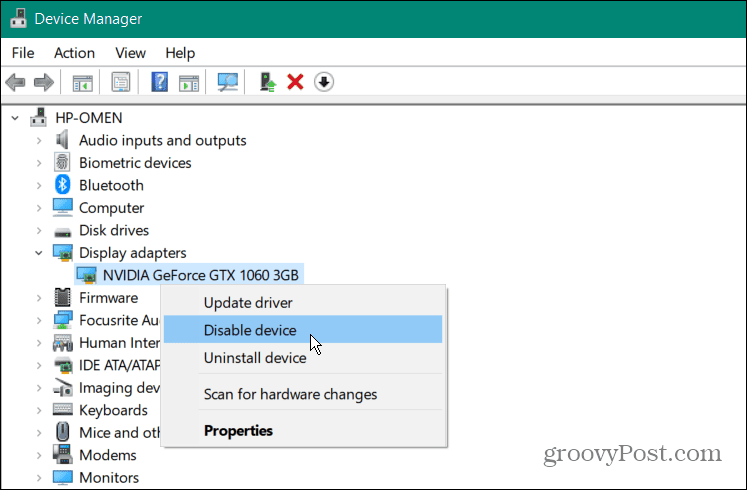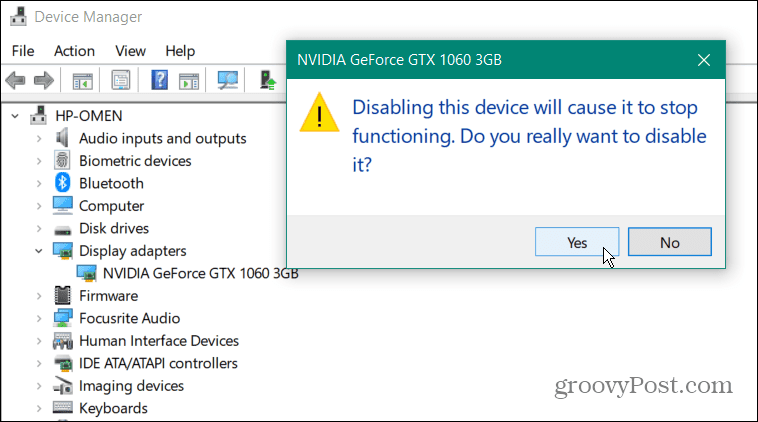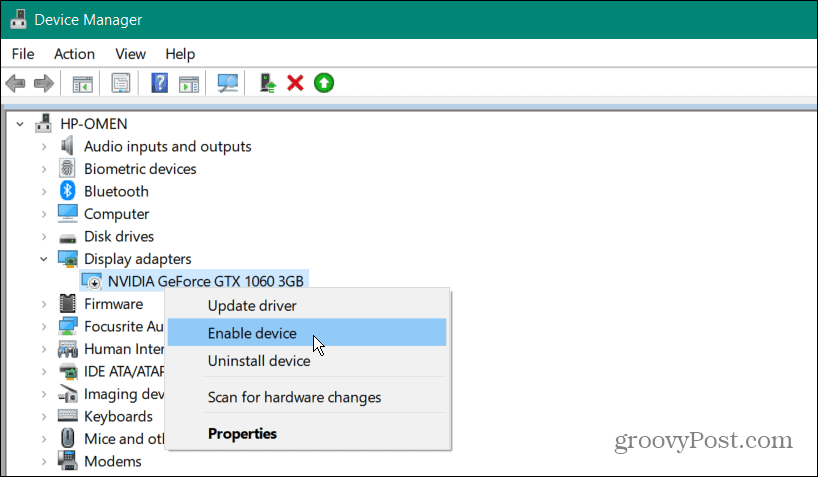The code prevents you from using hardware devices like graphics cards, internal drives, and external drives. A bad hardware device, a corrupted driver, or other software can cause the error. We’ll show you how to fix code 43 on Windows below.
Confirm a Code 43 Error on Windows
If you get the generic Windows has stopped this device because it reported problems, you’ll want to verify it’s a code 43. Note that it usually happens with graphics cards or GPUs, but it can also be an issue with external USB devices. You can confirm a code 43 error on Windows:
Restart Windows
Note that these solutions will work on Windows 10 and 11, and the steps are virtually identical. One of the first things to try is a restarting your PC. Restarting clears history, cache, and other temp files that could interfere with the GPU’s operation. To restart Windows 10 or 11:
Safely Eject All External Devices
If the problem could come from an external device like a drive or something else, disconnect them safely and see if the error persists. All versions of Windows usually don’t care if you unplug a USB device when you need to, but doing it safely will ensure data is preserved. To safely eject a USB device, do the following: Are they working on the secondary PC? Plug them in one by one to determine which one is faulty. It could be they weren’t faulty; instead, you may have incorrectly plugged them into the USB port.
Update Device Drivers
Another essential thing to do is update your device’s drivers. For example, the GPU may have a bug that a driver update will fix. It’s also worth noting that if Windows doesn’t find a driver for your device, you can always install updated drivers manually.
Disable and Re-enable Device
Another step you can try is disabling the device with the error and re-enabling it. You can do it directly from Device Manager. To re-enable a device on Windows: You can fix Code 43 on Windows by just re-enabling problematic devices. Ensure you only use this step if updating drivers doesn’t work.
Check for Windows Updates
Windows will automatically check and install system drivers in the background. However, it doesn’t hurt to check manually. So, for example, a driver from Microsoft may fix the hardware issue waiting for you to install. To check for the latest Windows Updates, do the following:
Fixing Errors, Including Code 43 on Windows
If you use the steps above, you should get your system up and running correctly if you see a code 43 error on Windows. If all else fails, you can always try a System Restore. Other last-ditch efforts would include restoring from a system image backup, provided you already created a full system image. Of course, you can always clean install Windows 11 but ensure you back up important data first. In addition to code 43, Windows may pop up other errors at you. For example, you may need to fix a VCRUNTIME140.dll missing error or use various fixes for a Windows 11 stop code memory management error. You may also be interested in how to fix the NTFS_File_System Blue Screen of Death error on Windows 10 or Windows 11. Comment Name * Email *
Δ Save my name and email and send me emails as new comments are made to this post.
![]()