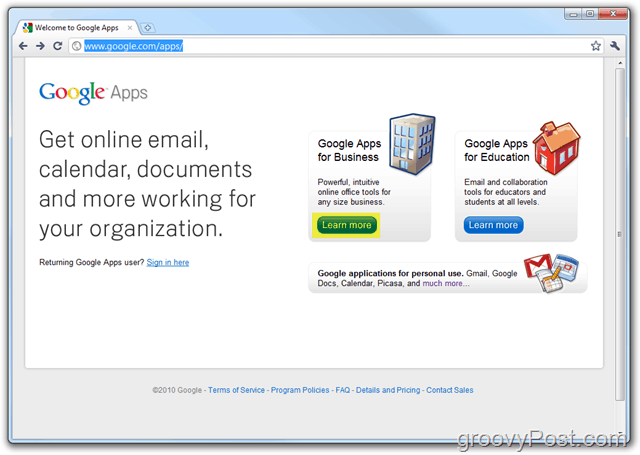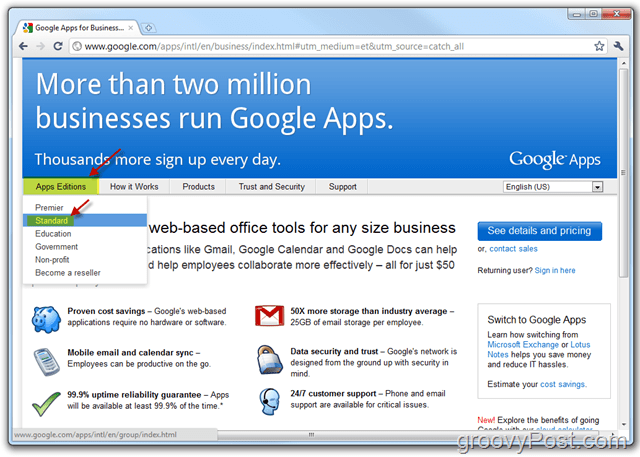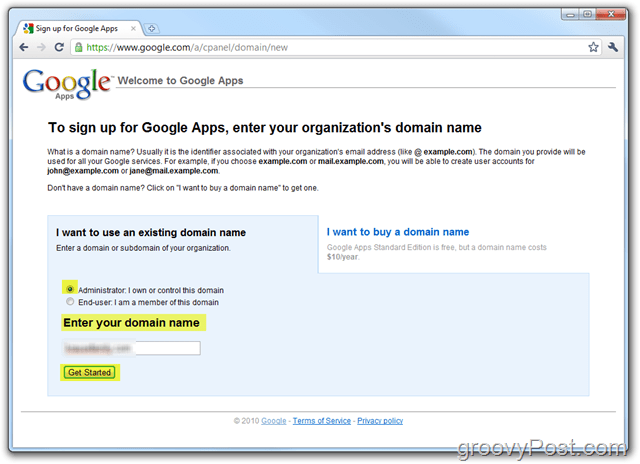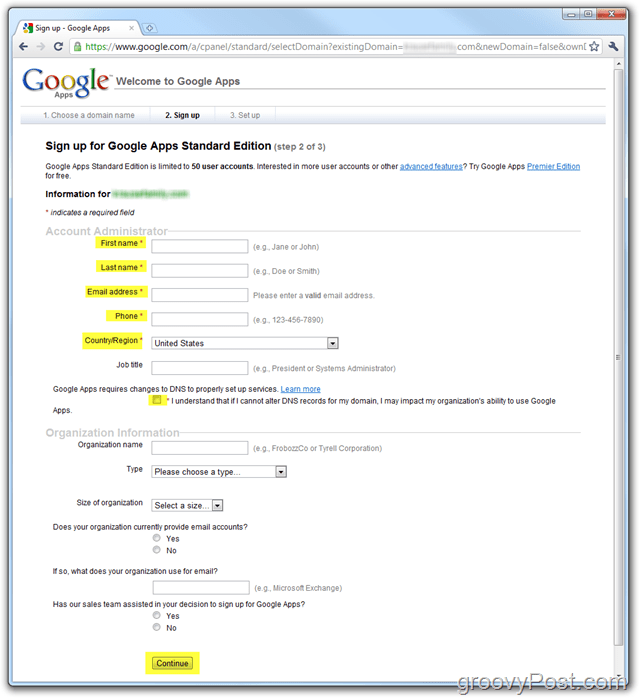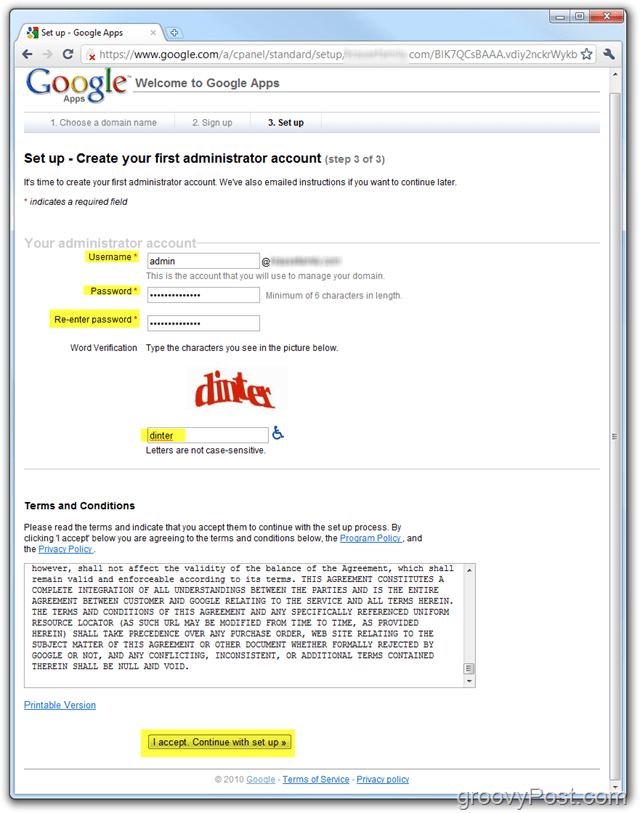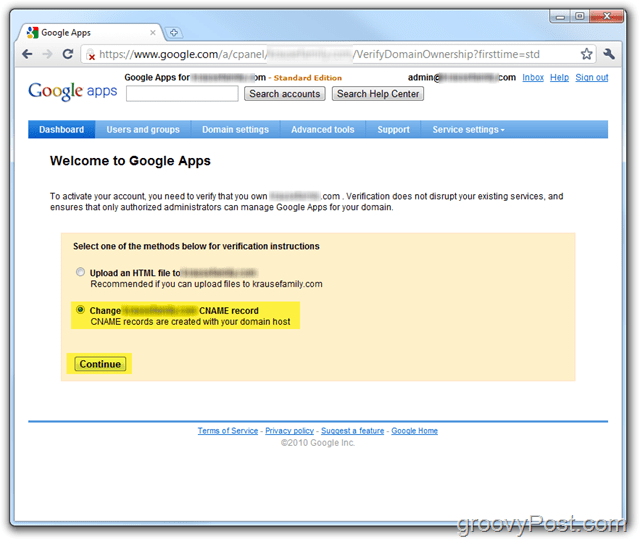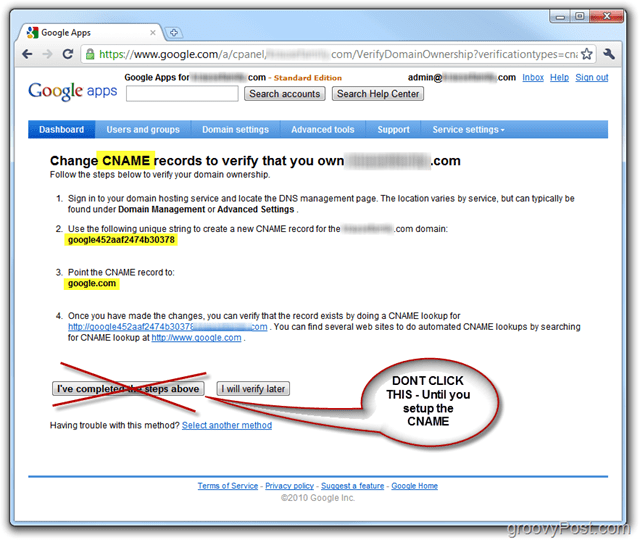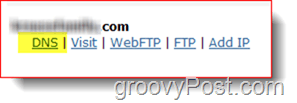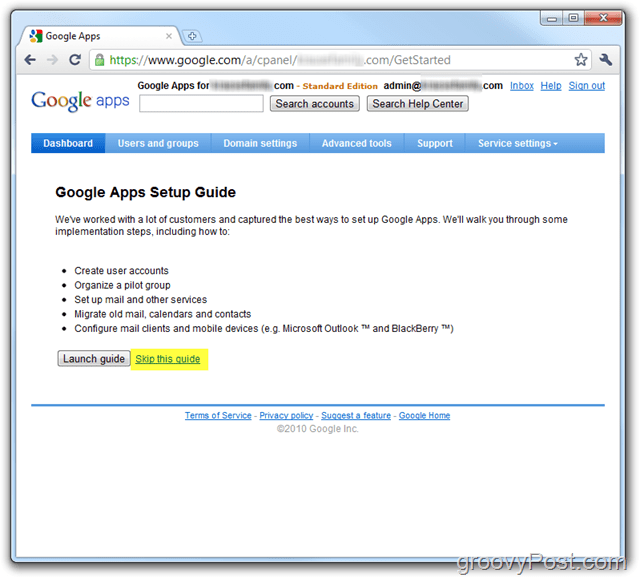Oh yeah, Google Apps! Google has been beating the “Go Google” war drums for the last 2 years and after using the service myself for almost that long, I figure it’s probably about time I write a few groovyPost’s about the service explaining how it works and why you, a small to medium sized business might want to check it out before you hire that kid from the local college to maintain your IT department.
Article Series
As I mentioned, if you want to “Go Google“, I can’t really explain everything in 1 article so this will be my first article in the series explaining: How-To Migrate Your Email Service to Google Apps is the second article in my series so once your done here, be sure to checkout my second article. With that said, let’s get right into What is Google Apps!
Google Apps you say? What is it?
Bottom line, Google Apps is Google’s answer to the Microsoft Office Suite + Email + Sharepoint all hosted for free in the cloud (or $50 per user per year for the premier service). It has a simple interface so even a small company with 3 employees can get up and running with little to no IT support. Update: I just finished writing part 2 for this series – Go Google Part 2, Email Provisioning
Sounds Interesting? Here’s the full answer…
Google Apps is a hosted (in the cloud) applications platform provided by Google (imagine that) which provides the basic IT services for your companies domain name (yourbiz.com) for free. Google offers several different versions of the product in an attempt to target all the different sectors of business, government, education and non-profits. They all pretty much offer the same basic services: Email, Calendar, Document Creation and Sharing, Chat and Centralized Management however the price varies from FREE (Education Edition & Standard Edition) to $50 per user annually (Government & Premier Edition) since the Gov. and Premier editions offer additional more advanced features needed by larger companies.
Google Apps Standard Edition, What you get with the FREE version:
Maximum 50 UsersCompany Email (Branded with your domain name)Access email using the typical GMAIL web client, Outlook via iMAP or POPPersonal and Shared Corporate CalendarCompany ChatDocument creation and sharing using Google Docs (Google’s version of Excel, Word + their version of a Microsoft Sharepoint document repository etc..)Google Sites (Google’s version of Sharepoint)Centralized Management Interface
AND… according to several blog posts from Google, you will also be able to use your Google Apps accounts to access dozens of Google services beyond the core suite of messaging and collaboration such as Picasa Web Albums, Blogger, Reader, Google Voice etc… Sound groovy? Want to try it out? Perfect! Your reading the right article then! Just follow the simple Step-by-Step below and I’ll guild you through the first process of signing up and registering your domain with Google. In following articles over the next few days I’ll also explain how-to cutover your email servers, create user accounts and all the other basics so be sure to check back for those follow-up Articles!
How-To Sign-Up and Go-Google with Google Apps Standard Edition
Step 1 – Register Your Domain with Google Apps
Goto: http://google.com/apps and Click Learn More under Google Apps for Business
Step 2
Click the App Editions drop down then Click Standard
Step 3
Click Get Started Button Note: Here you can see some of the differences between Google Apps Standard Edition and Premier Edition. Starting out, I recommend you Stick with Standard since it’s 1: FREE and 2: FREE and 3: Easy to upgrade to Premier Edition later.
Step 4
Select the Bullet Administrator: I own or control this domain then Enter in the Domain Name in the box. Click Get Started when completed.
Step 5
Fill out all the required fields and Click Continue when done.
Step 6
Create your Administrator account which will be used to manage your Google Apps account / domain. When completed, Click I accept. Continue with setup.
Note: The terms which you accept are fairly typical however I recommend you read them. If you’re a business, I recommend you have your attorney review them along with the referenced GMAIL Terms of Service since your End Users will be held to those terms as well. In my quick review of the terms, this was the only paragraph (5.1) which I had to read a few times since I’ve never been a big fan of the GMAIL Terms of Service: Once you agree to the terms, your Admin account should have been created and you should be staring at the Google Apps Dashboard (Standard Edition). Now we need to confirm / prove to Google that we actually do OWN the domain name. At this point, this How-To Tutorial is going to begin to get a bit technical. I’ll try to explain things the best I can however if you need help you might need to ask your ISP for assistance or as a Tech Friend OR, post a help request in our Free groovy Tech Support Forum.
Step 7 – Configure Google Apps Account – Standard Edition
At the Google Apps Welcome Dashboard, Click Change
Step 8
Follow the steps outlined in the Steps 1 through 3 to confirm ownership and create the CNAME for your domain. DO NOT click the last box until you complete steps 1-3 and verify the CNAME was created correctly in Step 4 as shown below.
For my How-To, I’m going to demonstrate how to do this using my Domain Hosting provider Dreamhost however these steps WILL VARY depending on your Hosting provider. If you need help, you can probably just call your Hosting provider and they will help you through the process or drop a note in our help forum.
Step 9 – Create CNAME for Google Apps for Dreamhost Hosted Domains
Login to your Dreamhost account and Click Manage Domains
Step 10
Find your Domain and Click DNS
Step 11
Using the information from Step 8 above, fill out the Name and Value fields. Also be sure to change the Type to CNAME. Click
Step 12
Now go back to the Window that has your Google Apps Dashboard open. As shown in the Screenshot below, Click the link in Step 4 to verify your CNAME has been configured properly. If it was, you should be redirected to Google.com. Click I’ve Completed the steps above to continue configuring your Google Apps Account.
All done! At this point your account should be fully activated and your ready to begin turning on all the various services like Email, Calendar etc… as well as creating new accounts!
Step 13 – Continue Configuring Google Apps Account
If you want, feel free to Click Launch Guide to be shown a step-by-step guide for managing and configuring Google Apps for your domain. The guild is a lot better than it used to be and you can always find it at this location: Google Apps Administrator Help.
The Google Apps guide will explain How-To activate the Email services as well as How-To setup Google apps users etc. That being said, I also wrote about this process in Part 2 of my Go-Google Series – How To Migrate Your Email System to Google Apps. Be sure to take a look as I dive deep into this next phase of “going google”! Questions? Comments? As always, drop a note below in the comments and join the discussion! BTW – Would also love to get feedback regarding how things are going as you lead up to and then cut-over to GAPE at your company. Perhaps create a Forum thread and I’ll link to it with a formal groovyPost here on the main site. https://www.groovypost.com/howto/google/enable-multiple-google-account-sign-in-same-browser-window/ Comment Name * Email *
Δ Save my name and email and send me emails as new comments are made to this post.