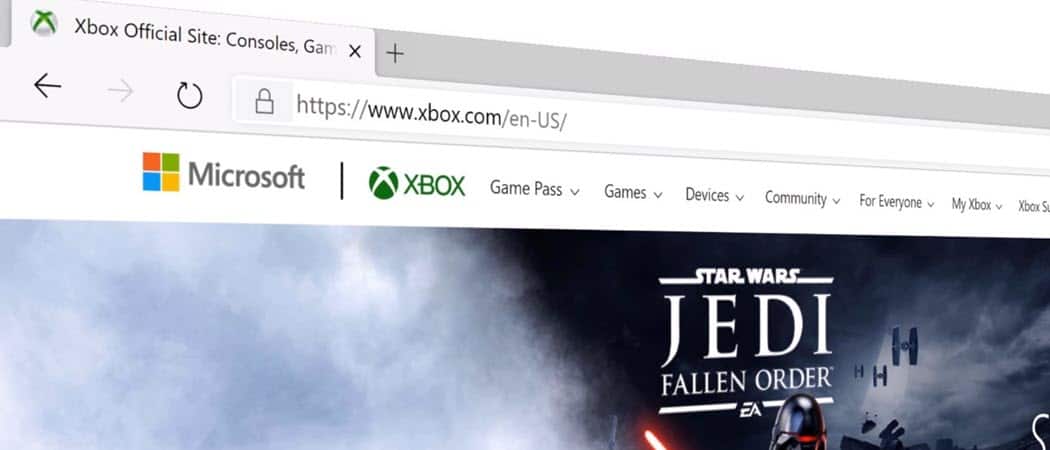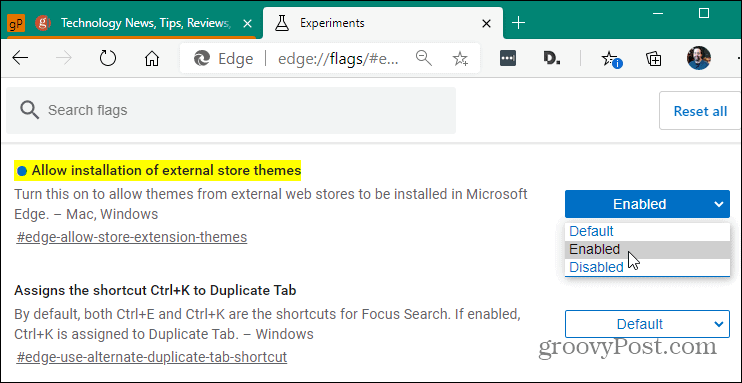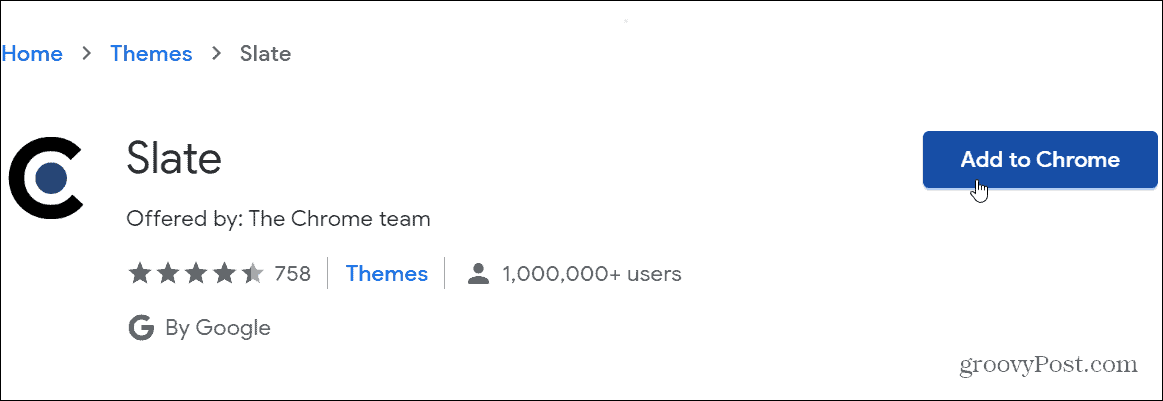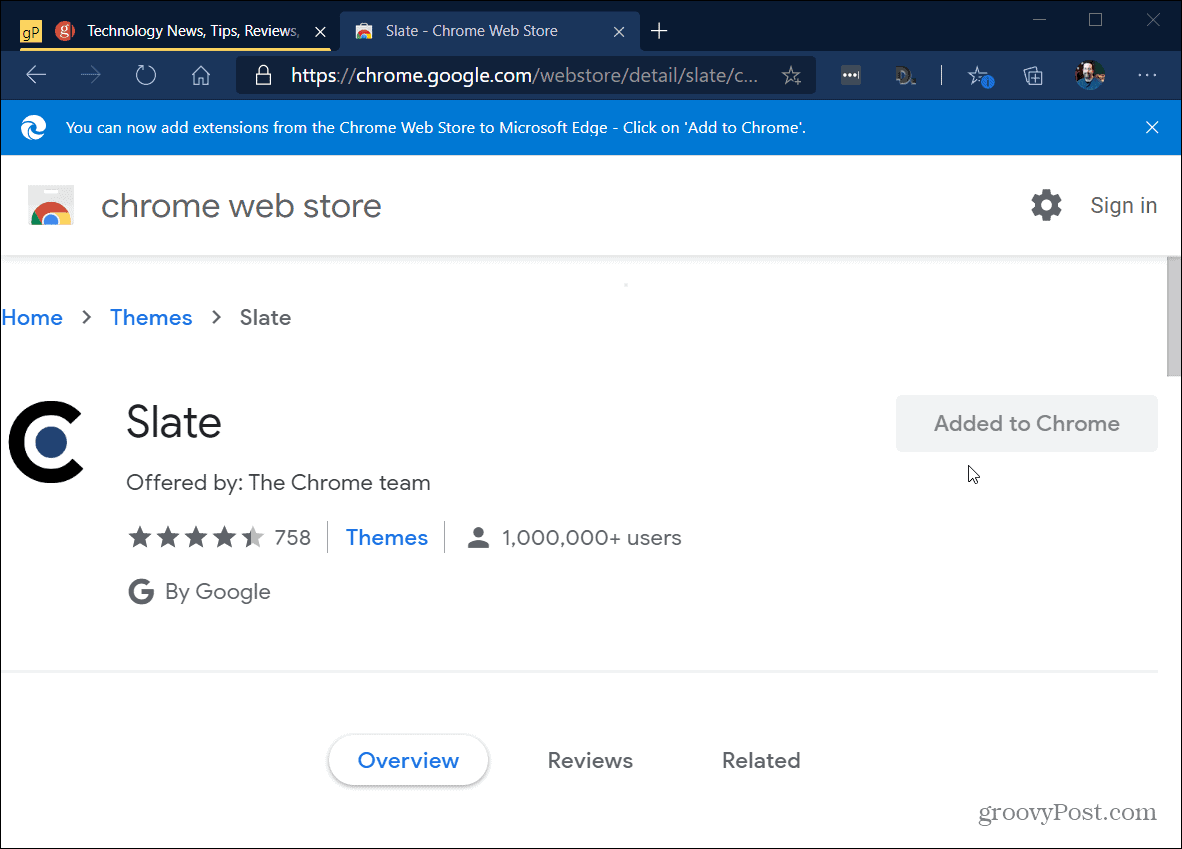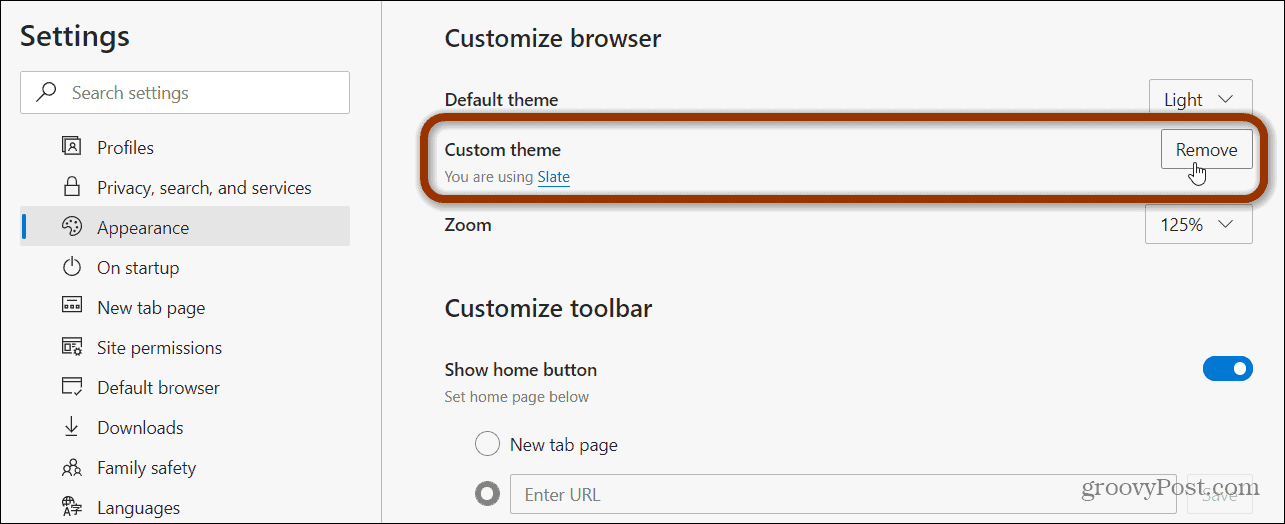Install Google Chrome Themes in Edge
To get started, first launch the Microsoft Edge browser. Then type in the following path in the address bar: Then change “Allow installation of external store themes” from Default to Enabled.
For the changes to go into effect you will need to restart the browser. Click the Restart button that appears at the bottom when you change the flag.
Now that you have changed the flag and restarted the browser it’s time to start installing themes. To get started, head to the Chrome Web Store Theme page. When you get there, you will see a banner notification alert. It states, “You can now add extensions from the Chrome Web Store to Microsoft Edge – Click on ‘Add to Chrome’. You can simply hit the X to close out of the notification. Note that if you don’t have extensions from other stores enabled already, you may get a button on the banner. If so, click the “Allow extensions from other stores” button.
After you browse through the massive selection of different themes click on the one you want to change the Edge browser to. On the following page click the “Add to Chrome” button.
That’s all there is to it. The new theme will install on Microsoft Edge. For example, in the shot below I installed the Slate theme to Edge.
Uninstall Google Chrome Themes
If you no longer want a theme and want to go back to the original default theme you can. Simply go to Settings > Appearance and under the Custom theme section click the Remove button.
As previously mentioned, several features blanket both Microsoft Edge and Google Chrome. Another important one is the ability to install Chrome extensions in Edge.
![]()