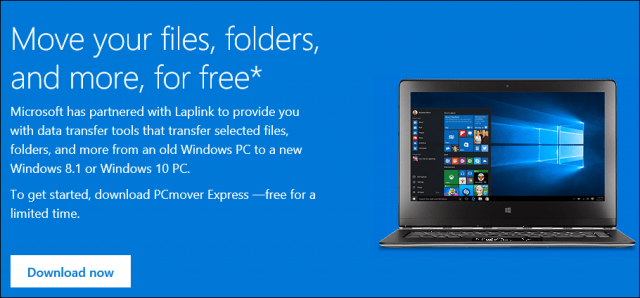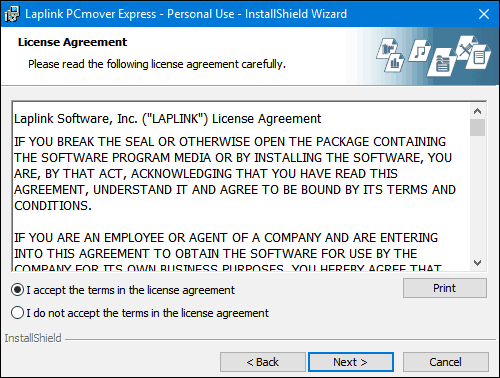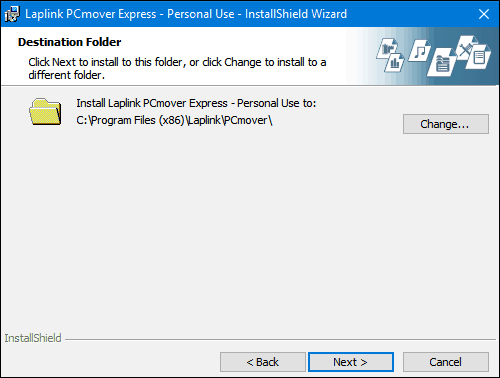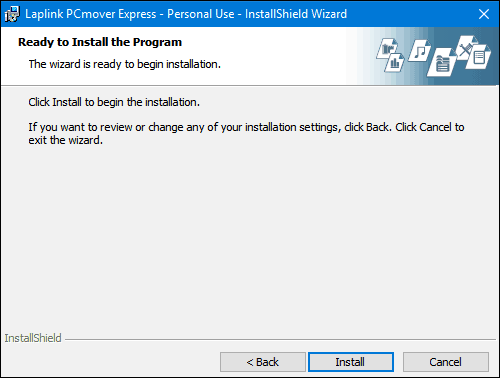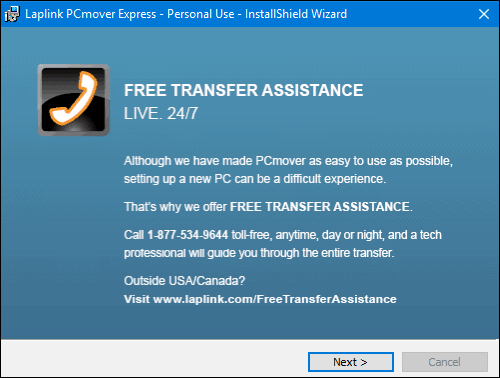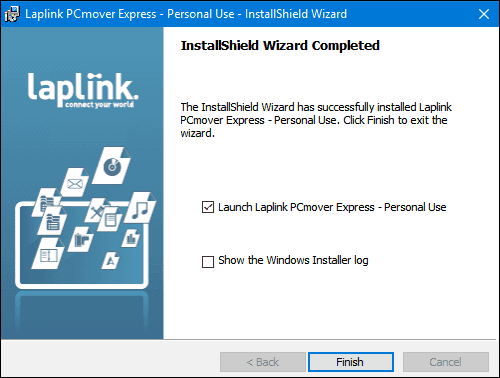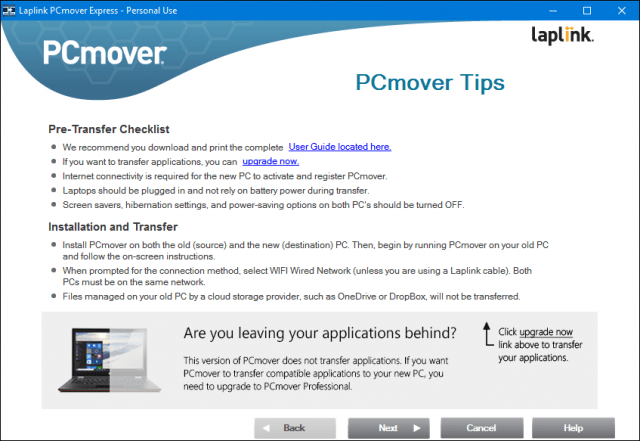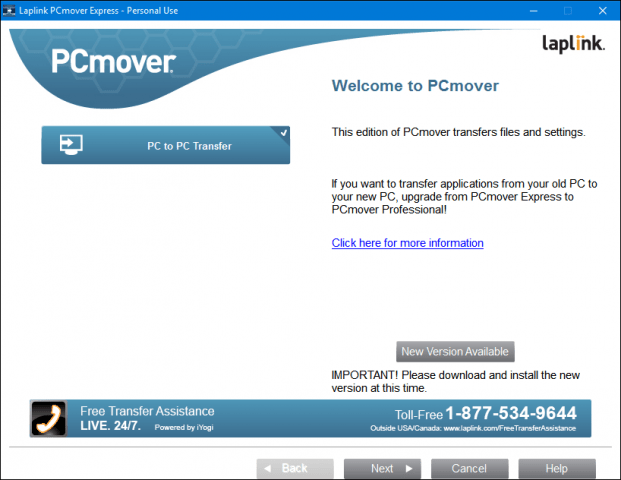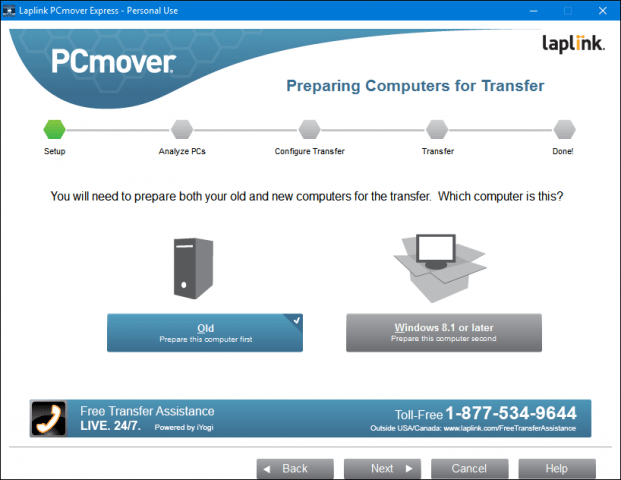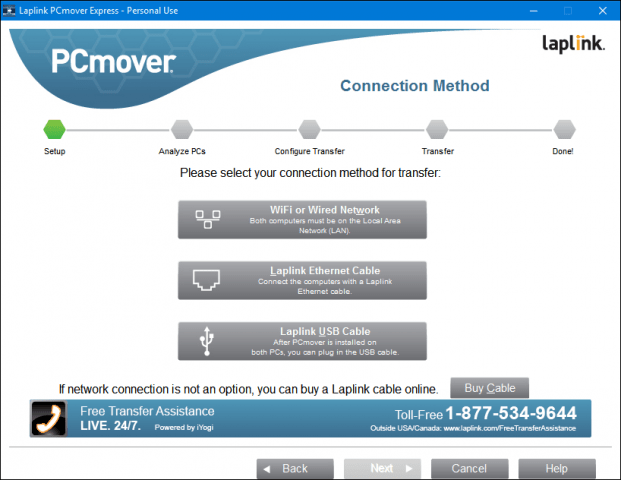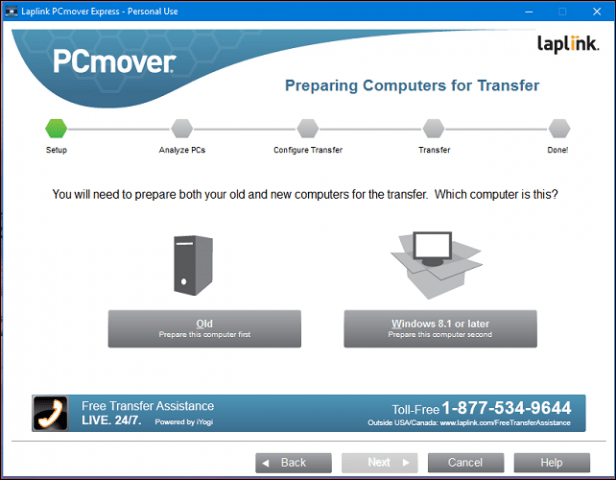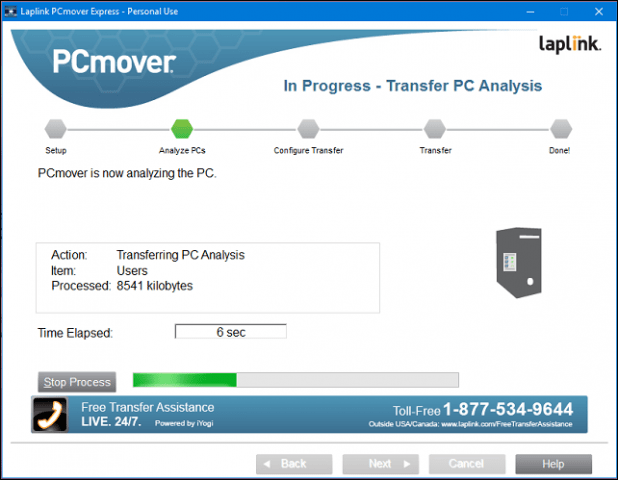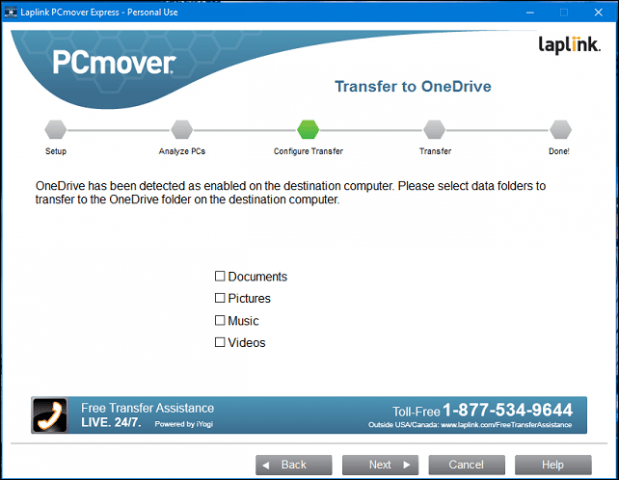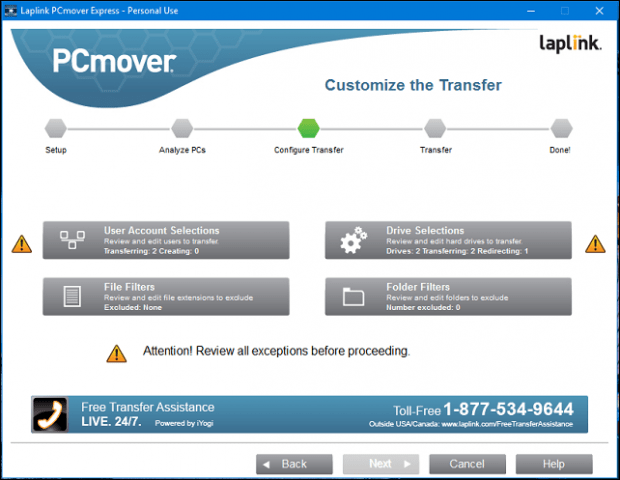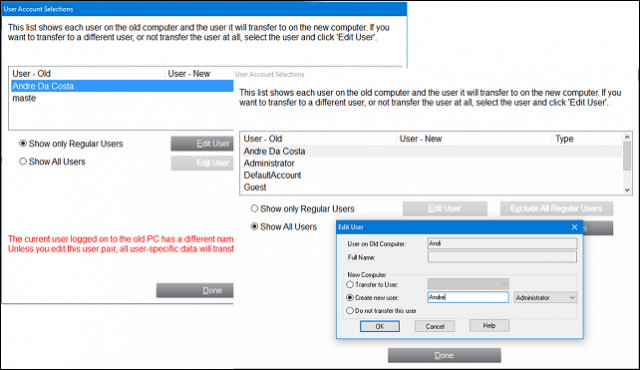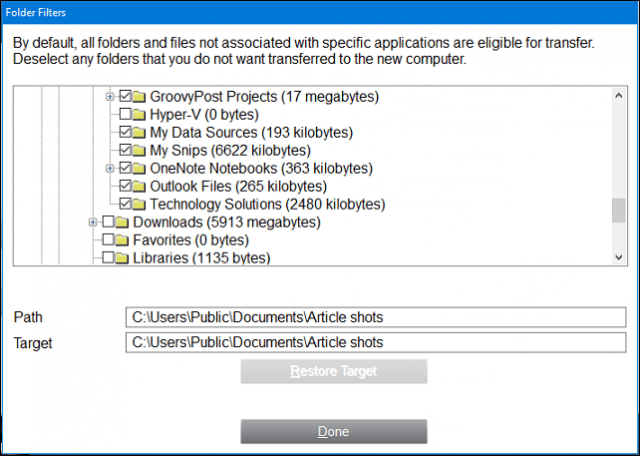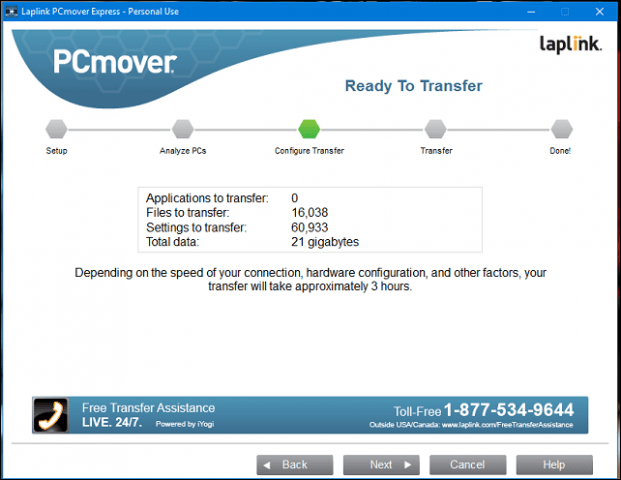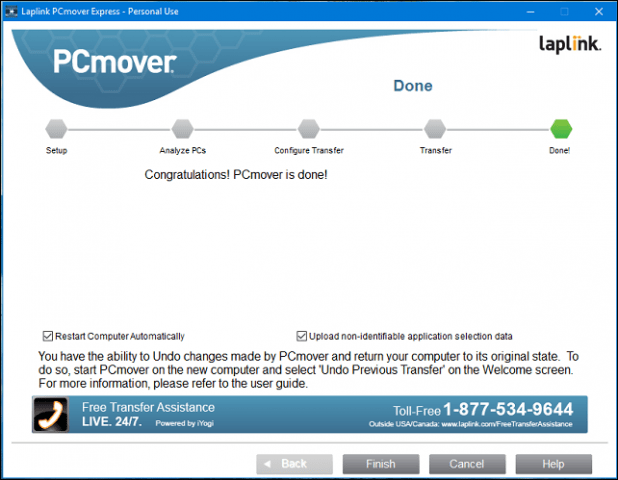In partnership with Microsoft, Laplink provided a basic transfer tool for free to aid users with migrating their files and personal settings to a new PC running Windows 10. PCMover Express can transfer files and settings from computers running Windows XP to computers running Windows 8.1 or later. Previously, users depended on the built-in Windows Easy Transfer wizard, but this is no longer supported. In this article, I’ll review downloading, installing, and transferring your files using PCMover Express.
Use PCMover Express to Migrate Personal Files to a New Windows 10 PC or Device
PCMover Express supports multiple methods for transferring your files to a new PC. For this tutorial, I will be using a wired network. This will require setting up a basic network between the old and new PC. If this is too involved, you can consider the other options available such as Laplink’s own proprietary Laplink Ethernet cable or Laplink USB cable.
Install and Configure PCMover Express Old PC
Once you have your devices connected, go to the PCMover Express page, then click the Download now link. After downloading, launch the PCmoverExpressPersonalUse_EN file, proceed to install it on the old and new PCs. The PC Mover Express wizard requires providing some information for registration purposes, which will require Internet access.
Click Next to begin
Accept the license agreement
Enter your customer information.
Click Next
Click Install
During the post-setup, Laplink will go hard on the upsell, ignore it then click Next.
Click Finish
The free version of PCMover Express does not transfer applications; the wizard will offer to upsell you to a Professional edition if you want that option. Ignore it and follow the other instructions such as ensuring both devices are connected. Besides, reinstalling applications from their original setup files and install discs is always best. If you are transferring from an older computer running Windows 10, check out our article for instructions on how to reinstall purchased UWP apps from the Windows Store.
Select PC to PC Transfer then click Next.
Click Old then click Next.
Wait while PCMover Express analyzes your old PC then configures it to begin the transfer.
Configure PCMover Express on New PC
Now that we have our old PC configured, we are ready to transfer our files over. Launch PC Mover Express on the new PC. You will have to go through some of the same steps performed initially on the old PC such as registration. On the new PC, make sure you select Windows 8.1 or later then click Next.
PCmover should automatically detect the old computer we configured earlier. If you don’t find it, click Browse, Network then select your computer if it’s listed. Click Next.
Your PC’s will be analyzed for what’s available to be transferred.
If OneDrive is detected, PCMover Express will offer the opportunity to select which folders you would like to migrate from the cloud storage service. Click Next.
The exclusion screen allows you to choose what you don’t want to migrate such as User Accounts, Drives, File types, and folders.
The User Account Selections let you edit and choose which accounts you to transfer. Also, you can have its contents migrate to a new account instead of the currently logged-in user.
Partitions can also be included or excluded from your migration.
If there are specific folders you would like to add or exclude; the Folder filters can help you do so.
Once you’ve defined your exclusions, click Next to review the summary. PCMover will provide a summary and estimation of how long it might take to transfer. If you are not satisfied, click Back to make appropriate changes. Click Next to begin the transfer.
Wait while PCMover transfers your files.
When complete, click Finish to restart so that changes are written to disk. That’s it.
It’s a little bit more involved than other options, but it’s thorough and easy to follow. Make sure you check out our other articles about backing up your data. How is your Windows 10 upgrade going so far? Did upgrade an older computer or get it preinstalled on a new device? Let us know in the comments. If you are experiencing trouble with the upgrade, join us on the Windows 10 Forum for expert help and support. No thanks, I’ll stick with Zinstall. “This is my old computer”. “This is my new computer”. “Start transfer”. 3 steps and it transfers programs, too. Where are your files? C:\Users\documents C:\Users\pictures C:\Users\music Does that cover all your files? Do you understand? If not please ask. Comment Name * Email *
Δ Save my name and email and send me emails as new comments are made to this post.
![]()