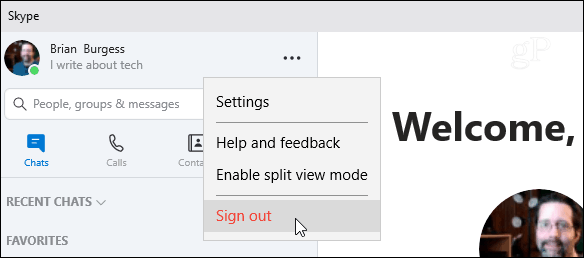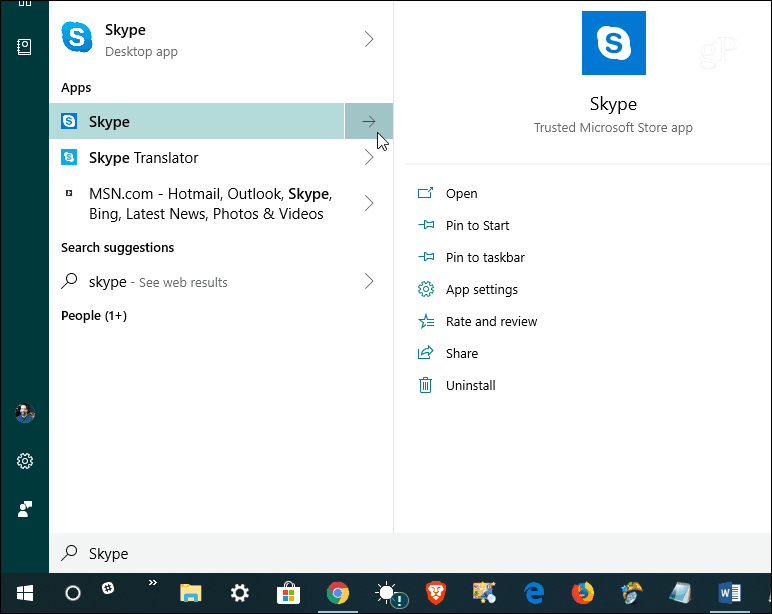Quit and Remove Skype System Tray
To hide the Skype icon, you can do it from Skype’s Settings – which you can easily get from the icon in the system tray. Just right-click and choose “Settings” from the menu.
Next, under the General section turn off the “Show Skype in the Windows notification area (system tray)” switch.
Keep in mind that you will still get messages and notifications (if enabled) after hiding the icon. Of course, the only way to stop messages is to sign out. You can do that from the Skype UI. Click the Options button (…) and then choose “Sign out” from the menu.
Again, if you still use the old desktop app, you can still right-click the icon in the system tray and hit the “Quit Skype” option. Or, you can right-click the Skype icon on the taskbar and quit, too.
Of course, if you have both versions of the Skype app installed, things can get confusing. Hit the Windows key and type: Skype and both versions will show up. Just remember the one with “Desktop app” is the traditional version. The one labeled “Trusted Microsoft Store app” is the new modern app.
It’s probably best to uninstall one of them to avoid confusion. Depending on what you use it for, though, you might want to stay with the legacy app for as long as possible. Just remember Microsoft is ending support for it and you’ll eventually need to move to the modern Store version.
![]()

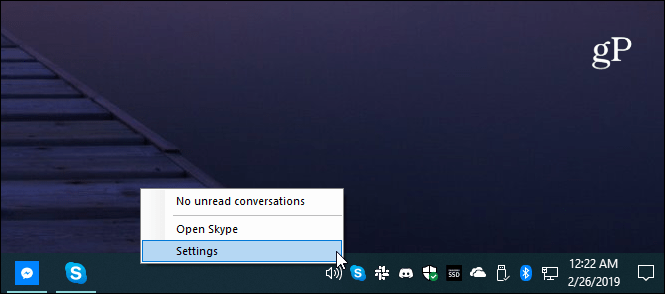
![]()