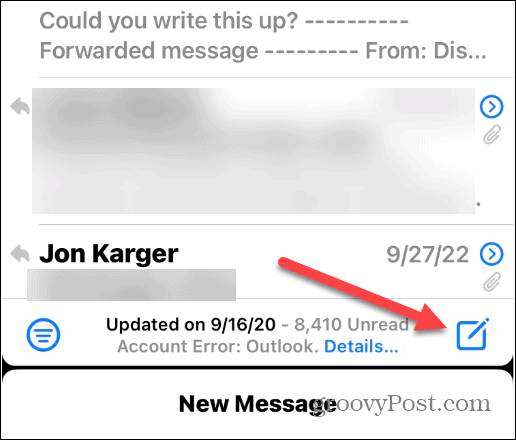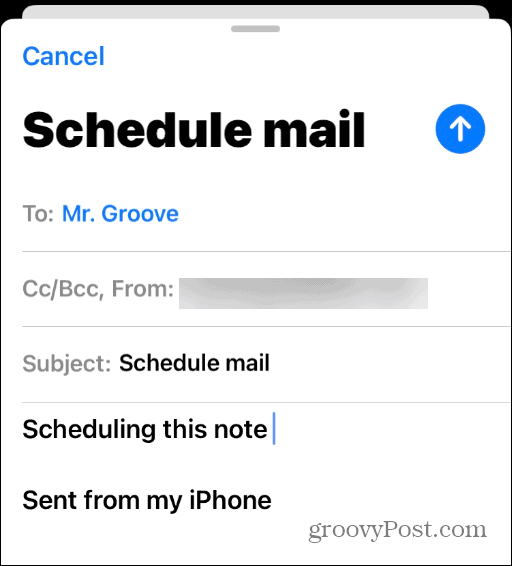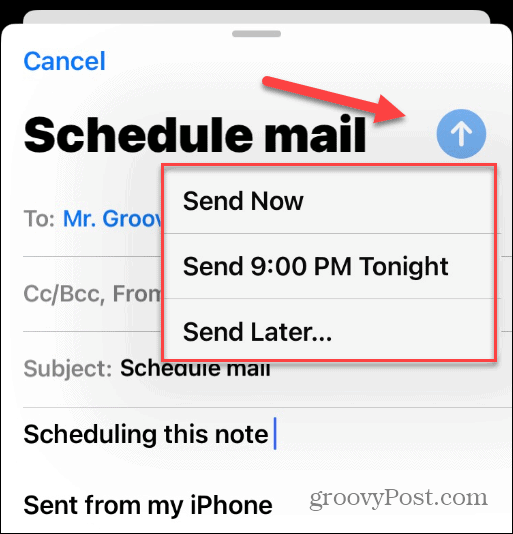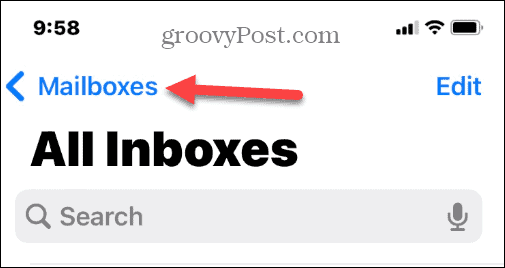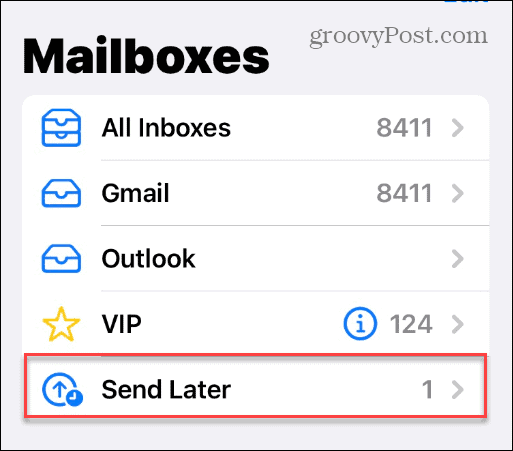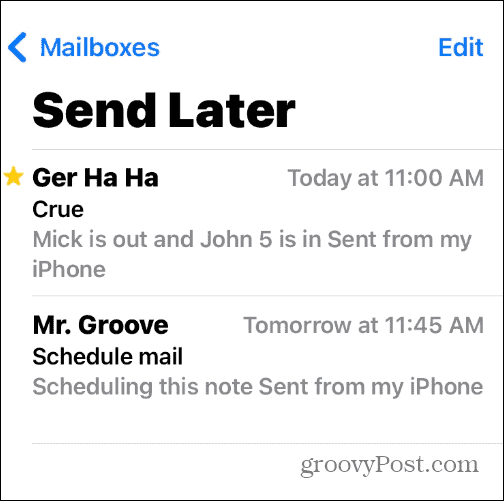For example, if you want to schedule an email to send to a Gmail or Proton Mail address, there’s no extra work required. If you need to get a message to someone at a specific time, we’ll show you how to schedule emails on your iPhone using the default Mail app on iOS 16 or higher.
How to Schedule Emails on an iPhone
Sending an email on a schedule is helpful for both you and the recipient. It allows some sync time between receiving and sending messages over time. To schedule an email message on your iPhone:
How to Manage Scheduled iPhone Emails
After you schedule an email to send at a specific time and date, you might want to manage them. Perhaps you need to schedule it sooner, send it right away, or delete the message. Whatever the case, you’ll find your scheduled emails in a separate mailbox in the Mail app. To locate and manage your scheduled emails on iPhone:
Can’t Schedule iPhone Emails? Update Your Device
The ability to schedule emails was added to the Mail app beginning with iOS 16. To ensure you have it go to Settings > General > Software Update and download iOS 16 if available. Also, you can check your version of iOS by going to Settings > General > About.
Apple’s iOS 16 also features lock screen widgets, haptic feedback for the keyboard, and you can remove the Search button from the home screen. Apple only supports iOS 16 on an iPhone 8 and newer. For more details on the update, check Apple’s list of iPhone models compatible with iOS 16.
Getting More from Mail on iPhone
If you need to schedule emails on your iPhone, the steps above will allow you to do it. However, it’s important to remember that editing a saved message changes it to an immediate time schedule. So, for example, if you hit Done instead of Cancel, your mail will send immediately. Mail on iPhone allows you to do some critical things. For example, you can use VIP Mail notifications to get important email alerts. In addition, you can create separate signatures for multiple email accounts. If you’re new to the Apple ecosystem, you may want to learn how to set up email accounts on iPhone or iPad or change the default email signature in the Mail app. And if you aren’t happy with Apple’s Mail app, you can change the default email app on your iPhone or iPad. Comment Name * Email *
Δ Save my name and email and send me emails as new comments are made to this post.
![]()