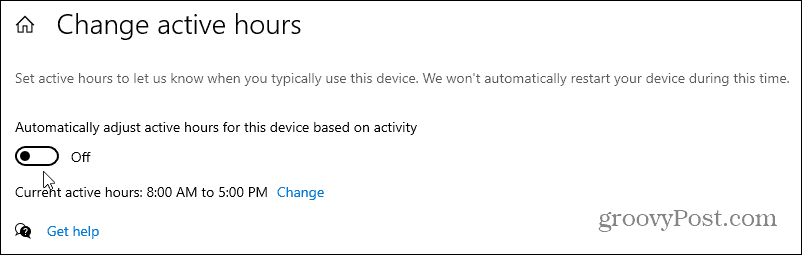Of course, there needs to be a balance. One of the major complaints about Windows Update, when Windows 10 was first released, was its disruptive nature. Nothing was more annoying than coming back to complete some work on your PC and find it has been restarted due to an update. Subsequent updates to Windows 10 have returned some control over updates and it provides flexibility in scheduling when they are installed. Active Hours (added in Windows 10 Anniversary Update) is a feature that tells Windows 10 when you are using your PC. And during that time Windows won’t automatically restart your device to install updates. The time frame you set up tells Windows that it can’t restart your computer to install an update.
How to Manage Windows Update with Active Hours
To get started click on Start > Settings > Update & Security > Windows Update. From there, under the “Check for updates” button, click on the “Change active hours” option.
On the next screen, you can turn on the switch to allow Windows to automatically adjust the hours based on your activity (more on that below). By default, it is set from 8:00 AM to 5:00 PM. But you can change the time frame. If you will be busy using your PC during certain times of the day, you can let Windows know, and prevent your device from automatically restarting. Just click the Change link.
Active hours must be 18 hours or less. Just set the start and end time when you typically use your computer.
Once you have configured the hours when you are active on your PC, click Save to confirm the changes.
Let Windows 10 Automatically Choose Active Hours
The feature has been getting smarter over the years. If you have been using your Windows 10 system for some time you may see a message about Active Hours. In the example below there is a message telling me when Windows notices when I regularly use my PC. There I can turn on Active Hours to correlate with the times it found. If you see this message and the time frame it lists works for you then click the “Turn on” link under the message.
If you don’t see the message above but want Windows to adjust Active Hours based on your activity you can. Just head to Start > Settings > Update & security >Windows Update > Change active hours as explained above. Then turn on the switch under “Automatically adjust active hours for this device based on activity”.
If you don’t want Windows adjusting Active Hours automatically then leave the switch turned off and select your own hours.
Active Hours in Windows 10 takes the confusion and risk out of trying to disable or block updates. And if you’re looking for an easier way to get to Windows Update check out our article on how to create a shortcut to Windows Update. This nonsense never happened with XP updates. Any Ideas? I use Kasperski Antivirus. Because Kasperski is Russian, I trust them. I do not trust a company that was headed by the husband of Melinda Gates, who is one of the most evil persons on the planet. Comment Name * Email *
Δ Save my name and email and send me emails as new comments are made to this post.
![]()