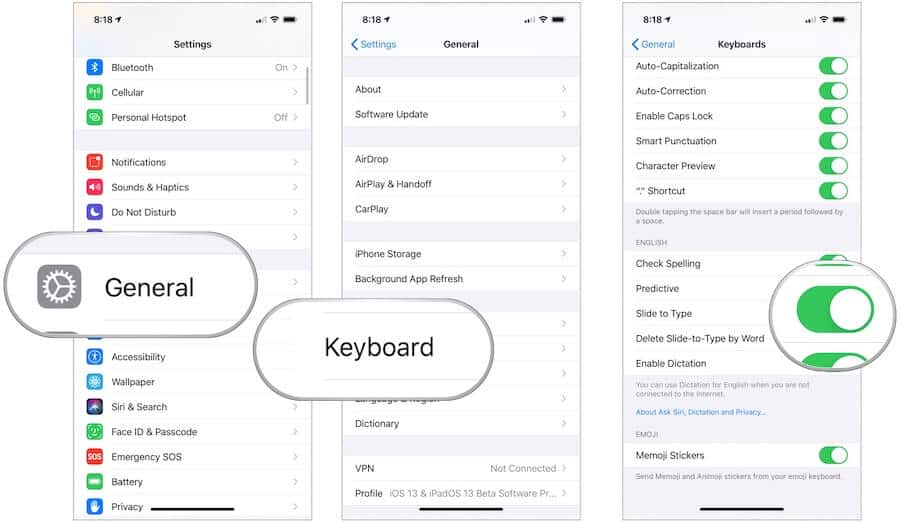Swiping on the keyboard to type words takes some getting used to and it’s not for everyone. However, if you take the time to learn the steps, you’ll probably enjoy it and here’s how.
What is QuickPath?
When used correctly, QuickPath allows you to type out words with an individual tap for each letter. To do so, you hold down your finger and slide over to each letter in the word. QuickPath is available on the native keyboard on iOS 13 and through the miniature floating keyboard only on iPadOS 13. Before Apple brought QuickPath to iOS 13, a similar feature was available on third-party apps such as Google’s Gboard, SwiftKey, and the discontinued Swype app, which Nuance removed from the App Store in 2018. QuickPath works best when coupled with the new text gestures in iOS 13.
Using QuickPath on iPhone
Once you install iOS 13 or later on your iPhone, you can begin using the QuickPath feature through the native keyboard with any app, native and otherwise. As long as the app supports a keyboard, you can use QuickPath. The key to using QuickPath is remembering not to lift your finger as you move between letters while typing. As you begin, touch the first letter in the word just as you did before making sure not to push too hard. Otherwise, you’ll activate the keyboard’s digital trackpad. For the word “Apple,” for example, put your finger on the letter “A,” then swipe over to “P,” and so forth. After swiping to the “E,” lift your finger. If you’re typing more than one word, QuickPath automatically adds a space between words, meaning you don’t need to press the spacebar on the keyboard. However, if you tap the back key after sliding to type a word, it deletes the whole word. As before, when you’re typing with QuickPath, the Apple keyboard will automatically recommend words. If the correct word pops up above the keyboard, tap on it, and then move onto the next word.
When entering text with QuickPath, you can also:
Type uppercase letters: Tap Shift, or touch the Shift key and slide to a letter.Turn on Caps Lock: Double-tap Shift.Undo the last edit: Swipe left with three fingers.Redo the last edit: Swipe right with three fingers.Enter accented letters or other alternate characters: Touch and hold a key, then slide to choose one of the options.
Using QuickPath on iPad
To use QuickPath on the iPad, you must first activate the miniature floating version. To do this, pinch inward on the regular size keyboard. Meanwhile, pinch outward on the digital keyboard to restore it to the regular size. Once you’re using the miniature floating keyboard, QuickPath works as it does on iPhone.
Disabling QuickPath
If you don’t want to use QuickPath and wish to remove its capabilities on your device, you can do so by following these steps: That’s it, QuickPath is no longer available on your native keyboard.
Reactivate QuickPath
If you turned off QuickPath and want to turn it on again: With iPhones growing in size, QuickPath is a terrific add-on that will allow you to type with one hand using the native keyboard. It’s not perfect, however. It involves a moderate learning process and some patience. Once you get it, however, it could prove very useful.
![]()