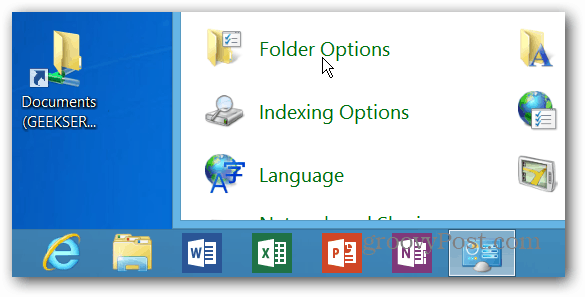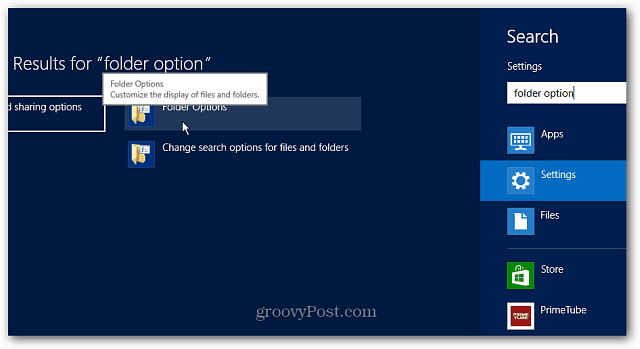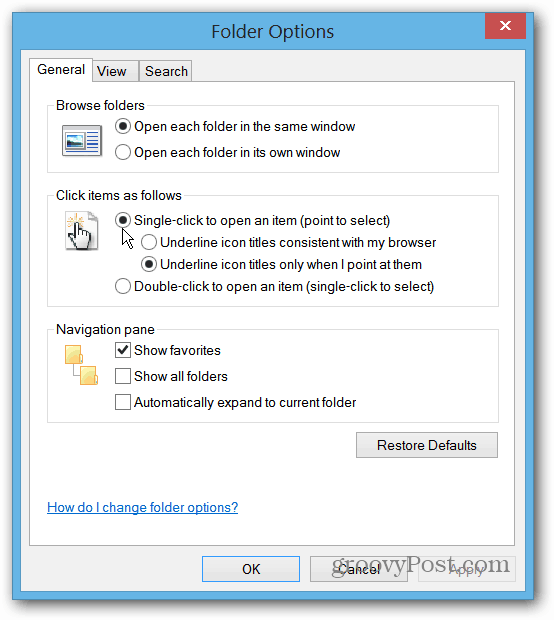Change Surface Display Settings
I recommend making these changes with the Touch or Type keyboard because it’s easier. But you can use touch gestures if you need to. From the desktop, right click and empty area of the desktop and select Personalize.
If you don’t have a keyboard, long press an empty area of the desktop until you see a square outline. Release your finger and tap Personalize from the context menu.
When the Personalization windows comes up, click or tap Display under See Also.
Now in the Display window, under Change the Size of All Items, change Smaller to Medium 125% and tap the Apply button.
If 125% isn’t enough for you, tap Custom Sizing Options, and select how large you want to go.
Then you’re prompted to sign out before the changes will happen.
When you log back in, you’ll see the icons on the desktop and in File Explorer are larger and easier to tap. The text is larger too, and more space between items in the Navigation pane.
In this example I made everything 150% larger. Switching to a larger size increases everything on the desktop, including Office 2013, system admin tools, and Internet Explorer 10.
Make Icons Open with Single Click or Tap
While Windows 8 apps open with a simple tap on a Tile, the desktop still uses the traditional double click or double tap without a keyboard, Trackpad, or mouse. Change the setting to open folders with one tap instead. From the desktop hit Ctrl + X and select Control Panel.
When Control Panel opens, switch from Category view to Large Icon.
The click or tap Folder Options.
Or you can get there by typing folder options in the Setting Search field and selecting the Folder Options icon under results.
In the Folder Options screen, select “Single-click to Open an item (Point to Select)” and click OK.
Something to keep in mind when changing this setting. Windows 8 will sync your settings between computers and devices. So changing this setting on your surface, will change it on your desktop or laptop too. So if you don’t want the one click settings on your regular PC, you’ll need to change it back, or you can turn the Settings Sync feature off. However, changing the size of all items, the first tip at the beginning of the page, won’t sync to your other machines. The larger items will be on your Surface only. Do you have a Microsoft Surface tip for making it easier to use? Shoot me an email or leave a comment below! Comment Name * Email *
Δ Save my name and email and send me emails as new comments are made to this post.
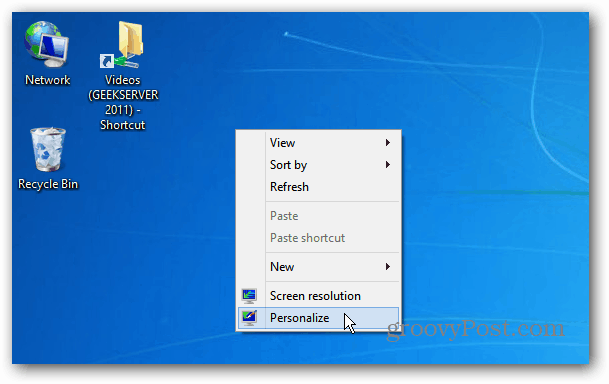
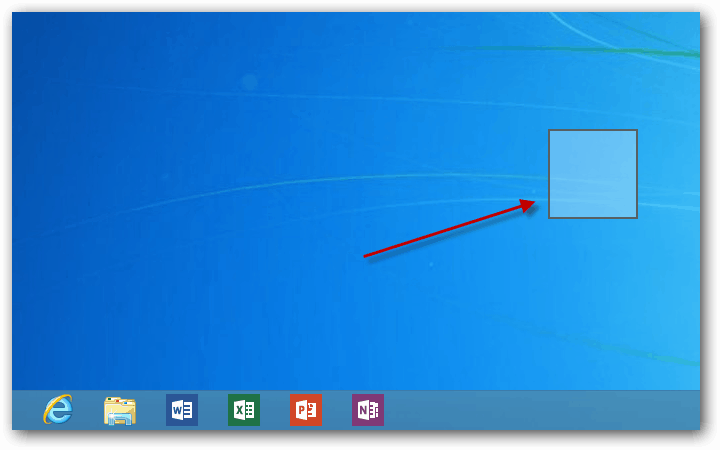
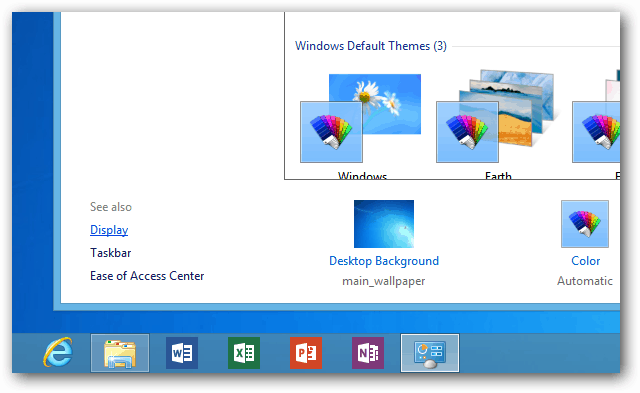
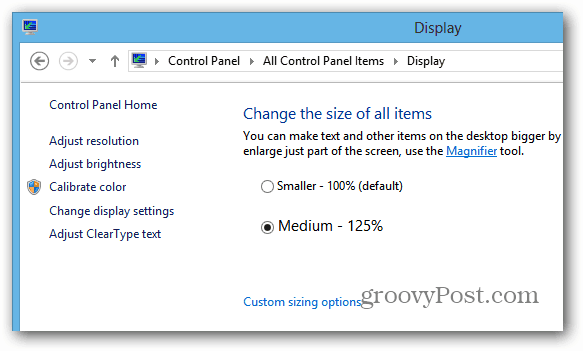
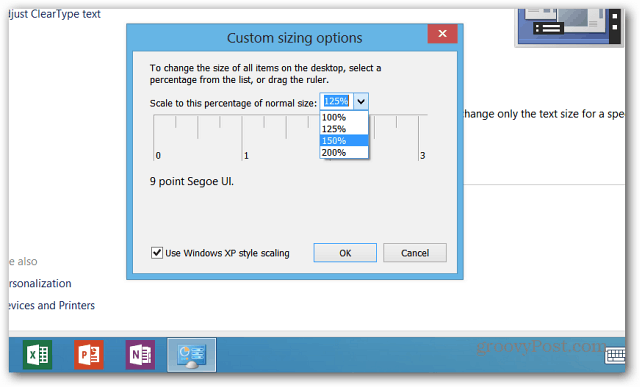
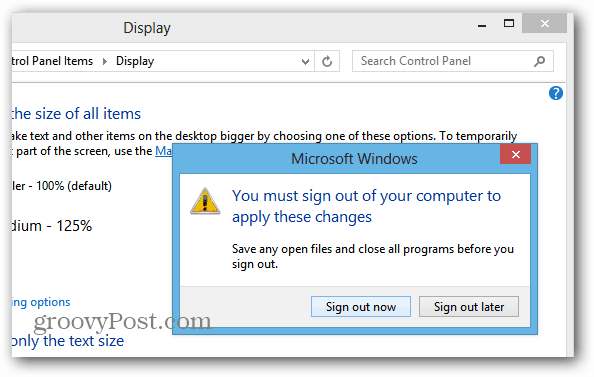
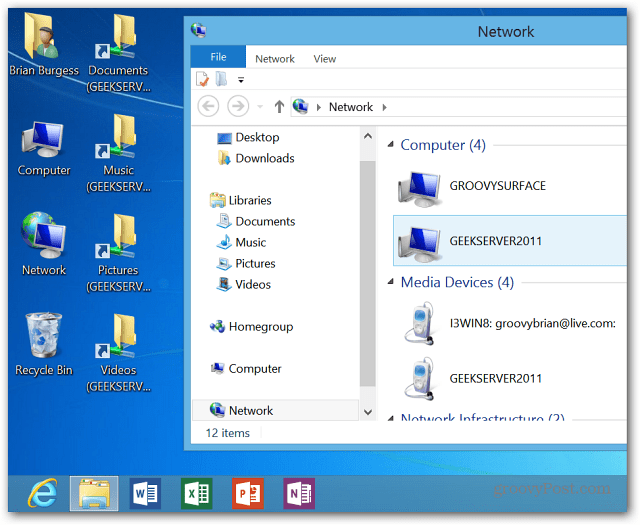
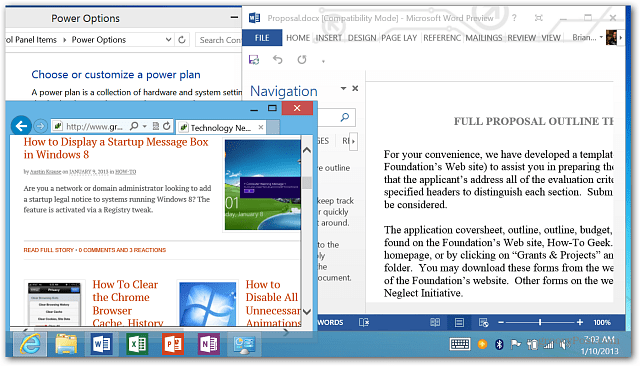
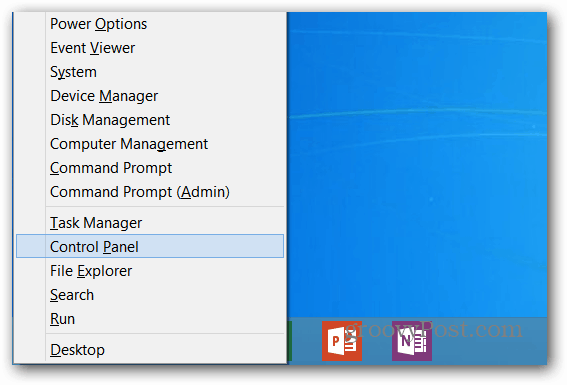
![]()