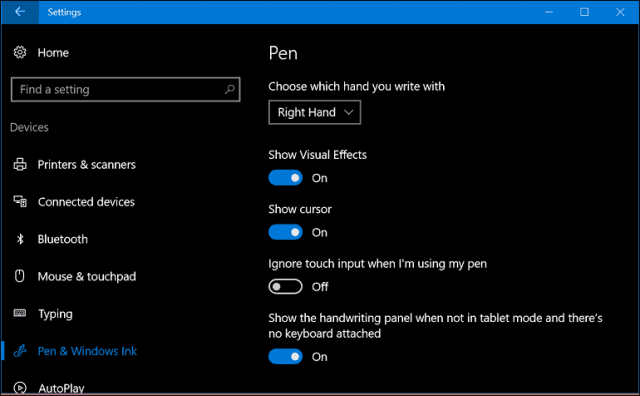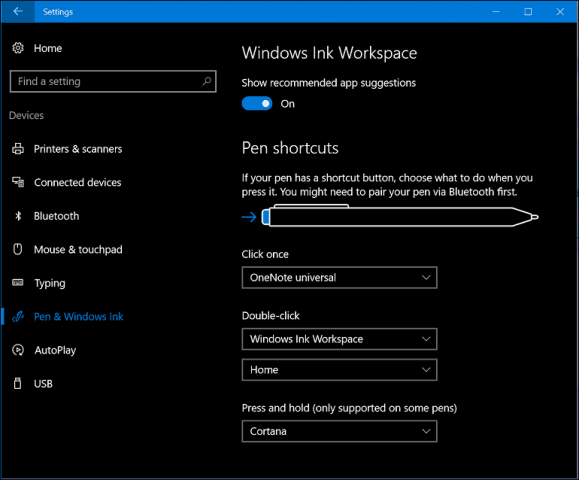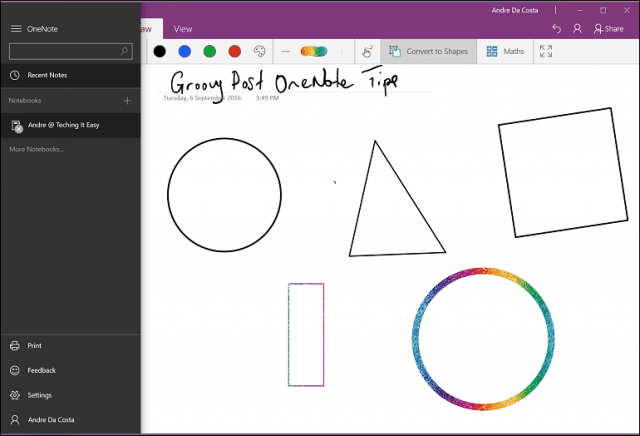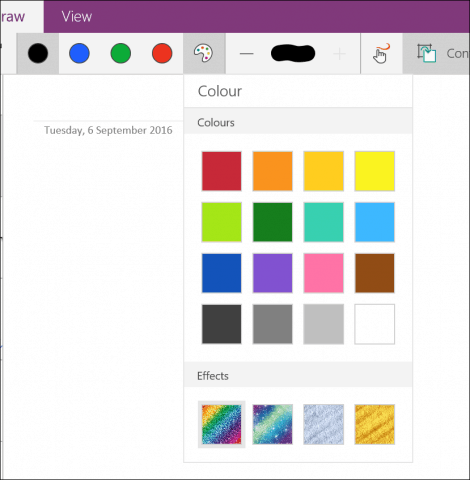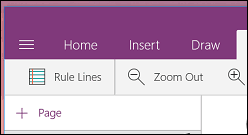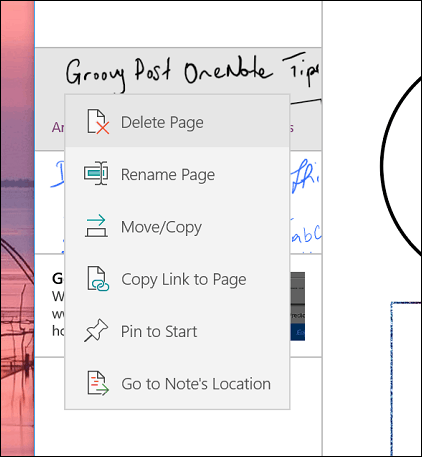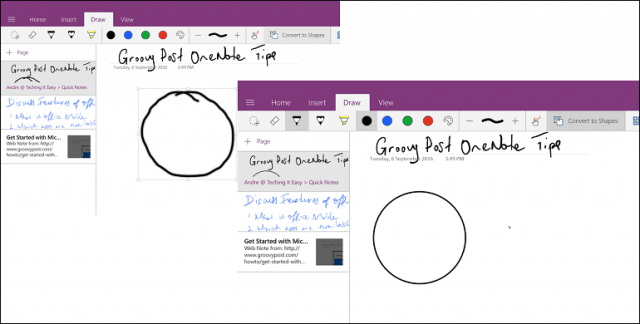Using your Pen in Windows 10 Anniversary Update
The Pen is an excellent way to do so for any student going back to school or a business professional who wants a natural way to capture information or create content. The first place to start after updating to the Windows 10 Anniversary Update is the Pen Settings. Click Start > Settings > Devices > Pen & Windows Ink. Here you can perform some customizations to make using your pen with Windows 10 comfortable. Users can adjust the pen for right or left-hand use and set behaviors when interacting with the Windows desktop.
You can change additional behaviors, such as setting the Pen button to open a particular application. By default, Click Once is set to launch Windows Ink Workspace. Further customizations can be made, such as launching Sketchpad, Sticky Notes, or Screen Sketch. Other options you can choose from include OneNote Universal or a classic desktop app. If you decide to keep Windows Ink Workspace, you can configure the pen button; making the Ink Workspace accessible from the Sign Screen even when the device is locked. Double click action can also be set for a secondary application. So, if you occasionally need to call up OneNote, you can adjust the pen button to do so. I had to pair my Pen via Bluetooth first to get this working. Check out our previous article on how to pair Bluetooth devices in Windows 10. A press and hold action can also be set to launch applications too. I have set mine to launch Cortana.
Using OneNote Universal with Your Pen
Once your pen is set up the way you like, you can start using it to enter information and interact with your applications. OneNote is a powerful universal app for note-taking, bundled for free with Windows 10. You can use it to write notes and sync across all your devices running OneNote and OneNote Online. The OneNote application is easy to get started. First, you will need to sign in to your Microsoft Account to keep your Notes and Pages synced. Unlike the desktop version of OneNote, the universal app features a simpler interface. At the top is a hamburger menu where you can access recent notes, print sections, offer feedback and modify app settings or sign out. Although OneNote is a pen-friendly application, it works just as well with Touch and Keyboard. You can even enter a mixture of content, which includes written text and drawn shapes.
You can use several tabs for formatting your notes, pen, and touch behavior when working in OneNote Universal. Home tab features buttons for modifying text like font style, bullets, indentation, accessing the camera, and inserting a picture.
Insert tab lets you insert a table, attachments such as a Word document or spreadsheet, access the camera, or add images and hyperlinks.
Draw tab provides a host of creative tools for using the pen. You can make a selection, activate the eraser, and select different tips such as pen, pencil, and thickness. Users can choose from various ink colors, including fun ink effects with galactic and rainbow colors.
You can also enable the option of using touch or a mouse to draw and convert drawings into shapes on the fly. You can also use OneNote to convert and solve math equations.
View tab – you can enable ruled lines, zoom in or out, hide the page list, and replay entered content.
To create a new page, click the Add Page button.
If you want to modify a section page such as delete, move, copy or link it, right-click it and choose the desired option.
To start writing text, choose from one of the available pen tips. If you prefer writing in pencil or drawing a shape, you can choose that.
If you want to convert illustrated shapes, click the Convert to Shapes first, then use the pen to draw a particular shape. OneNote will automatically detect the shape and convert it.
Ever since I got my Surface Pro 3, I have found engaging ways to use the pen as part of my workflow. If you have desktop Office installed, you can access many inking tools in Word 2016. If you ever wanted to invest in a Tablet, features, and functionality, this is a great reason to get one. Make sure you install the OneNote Clipper extension. It’s great for research and capturing information. You can quickly send an article to OneNote and then annotate it. Are you using Windows 10 on a tablet device? If so, let us know what some of the innovations you like in the latest updates are. Comment Name * Email *
Δ Save my name and email and send me emails as new comments are made to this post.
![]()