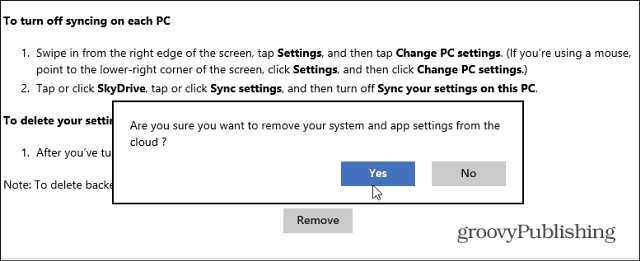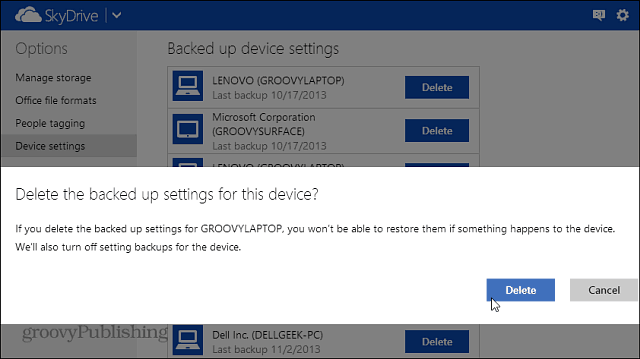But you might want to periodically delete some of the data that’s sitting on Microsoft servers. Here’s how to delete the 8.1 settings as well as device settings.
SkyDrive Sync Setting in Windows 8.1
To check out where your SkyDrive sync settings are at in the new OS, go to Settings > Change PC Settings > SkyDrive > Sync Settings.
Then you can scroll down and change what is or isn’t synced via SkyDrive to your other Windows 8.1 devices. Settings that can be synced include: Personalization, Apps and App Data, Web Browser favorites, history, and Settings, Back Up settings and more.
Remove Synced SkyDrive Data
Syncing is a great new feature in out opinion as you just sign in with your Microsoft ID and everything is there for you. But if you go through and switch the syncing switch off in the screenshot above, everything before that is still in the Microsoft data cloud. If you want to get rid of that data you can. Just go to this Windows 8 Personal Settings Privacy page…You’ll need to sign in if you’re not already. You’ll see information from Microsoft on how to turn off syncing on each Windows 8.1 PC – the same thing described above. Then click the Remove button at the bottom of the page. Then verify you want to remove the settings from the cloud.
Keep in mind that your data might not be deleted from Microsoft servers right away though. In fact, you’ll see the following note:
Delete Backed Up Device Settings
One more step is needed to delete backed up device settings though. Heave to the SkyDrive Device Settings page, then delete the devices you want gone. To get there, open SkyDrive in your browser and go to Options > Device Settings. For instance here I have some devices listed more than once, some are VMs or systems I no longer have. This is also a good time to clean up my account.
Note that when you delete backed up settings for a device, it also turns off setting backups for it.
Comment Name * Email *
Δ Save my name and email and send me emails as new comments are made to this post.