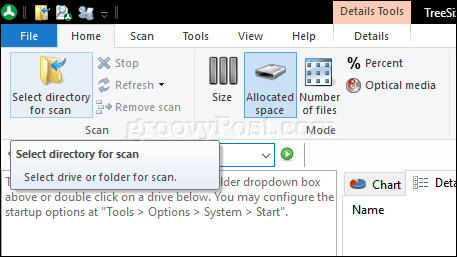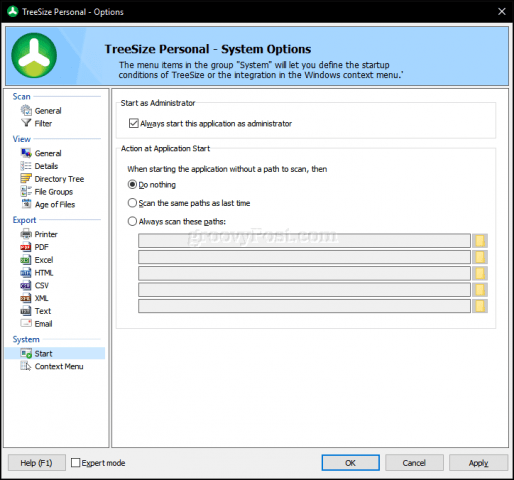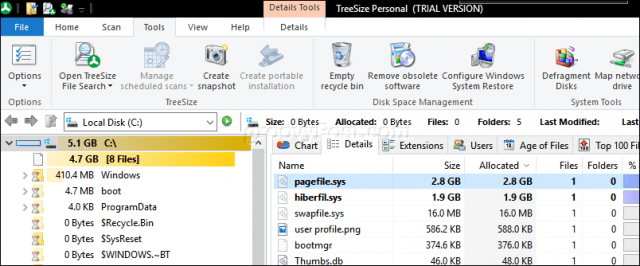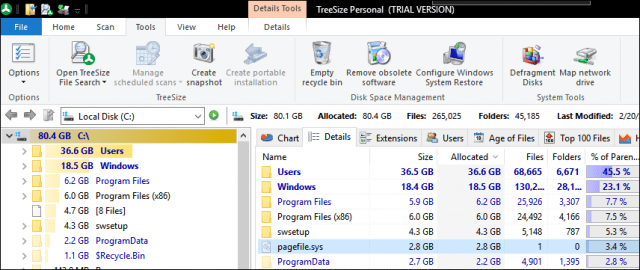The errors were happening a lot when I tried to save screenshots from Snip. It wasn’t until I tried saving to a different partition I came across something weird; I didn’t have a single byte of disk space left on my system drive. I thought, how could this be? I don’t work with large applications or files, if I do watch a video, it’s immediately archived to my external drive; old files no longer used are archived to the drive too. The majority of my active files are on OneDrive, which only uses 6 GB of space.
Resolve 0 Bytes of Free Space Error in Windows 10 using TreeSize
I went ahead and performed all the usual tasks such as running disk clean up, following the steps in our Groovypost free up disk space tutorial, and of course, searching manually for any files I might have stashed somewhere on the drive. The only major files I had accumulated were the 4 GBs of HP drivers in the swsetup folder; kept at the root of my drive. I moved those too along with taking a close look at my installed apps to see, which ones might be eating up space. I accepted the fact that universal apps would eat up some space along with Windows Update. There was nothing I could do about that. What I was able to archive made no difference, 4 GB of disk space dwindled down to zero bytes in minutes.
What was causing this? A look through my Startup programs and Event Viewer yielded no clues. None of the Microsoft built-in utilities were not working either. Windows 10 still continued to function, but apps remained funky.
Jam Software TreeSize (Free)
Doing a quick search for tools here on groovyPost turned up an article Steve wrote back in 2008 on how to create a hard drive utilization report using a tool called TreeSize Free. The good news for me, the tool is still maintained and free. TreeSize is a great tool. It comes in three versions which you can compare on their website — Freeware, and two paid versions. For my needs, the free version was good enough. That said, they offer a 30-day trial if you want to try out the paid versions of the tool. Either way — I highly recommend these guys.
Setting it Up
After downloading TreeSize, the next step was to install it. That in itself proved to be a problem. TreeSize kept erroring out during setup because of a lack of disk space. So, my next attempt was to install it in the Windows 10 Creators Update I had on another partition, which was not affected by the issue I was experiencing in Windows 10 Anniversary Update. Unfortunately, the app would not install on the Creators Update either. So, I was left in a tight spot. I had to find some way to free up space in my Anniversary Update installation. I managed to archive about a GB of audio files then rushed to get Treesize up and running. Phew! I finally got it up and running.
Using TreeSize
The interface is a bit like File Explorer on steroids. Users will have to dive in and start digging throughout the system to find files they think might be squatting on precious disk space. An excellent place to start is the AppData folder. Many applications store files there and you would be surprised to know a number of log files that can grow in size; hidden away from easy access. After launching Treesize, the program defaults to your system drive where Windows 10 is installed, but the contents of the folder tree will be blank. Simply perform a new scan to build out a full map of your disk space usage.
Select the Tools tab then click the Options button.
Select the Start tab, click Apply then OK.
While Treesize scans your system drive, you will see an hourglass on each folder. Treesize will present some immediate locations and files you might want to review. These are normally not files you want to modify or delete.
When the scan is complete, you will get a better idea of where large files are stored on your drive. Locations highlighted in bold blue are considered folders that have a lot of large files. As you can see in the screenshot below, Treesize determines some of the largest files are stored in the Users and Windows folders. Other directories might also contain large files users can browse and determine whether to delete or keep on a case-by-case basis.
One of the best places to start is your AppData folder; navigate to Users > YourUserAccount name > App data.
With a little bit of luck, I finally hit the jackpot for my particular issue; I came across two suspicious log files, created by none other than the Snip app. What was most surprising about both files is the size, 9 and 17 GB in size, which was just mind-boggling.
Conclusion
Why were these log files so big and what were they being used for? I tried opening each in Notepad, but the app errored claiming they were too big. It seems, every time I captured a screenshot, the Snip app kept a log of it. For what reason? I haven’t got a clue. All I know is, I was ready to get rid of both of them. And just like that, I had recovered 27 GB of disk space. No doubt, armed with TreeSize, there will be more to find and delete, however, for now, I’m back in the black. More importantly, is that Microsoft isn’t being actively developed anymore; it was a Garage project, after all, it was time to go back to using Snagit. Although not as simple as Snip, it’s rock solid and shouldn’t be filling up my hard drive with mysterious giant log files. There are other recommendations I came across when I googled the 0 bytes of disk space error. Some recommended deleting the contents of the Windows SXS folder, Microsoft doesn’t recommend this. It’s often utilized by applications and other components in Windows for compatibility purposes. I personally didn’t feel confident with possibly crippling my system even more. TreeSize turned out to be just the solution I needed. If you keep running out of disk space and you have exhausted all the common disk clean-up routines, give TreeSize a try. Have you ever used TreeSize or a similar tool before? Would love to hear about it in the comments and inspiration for our next groovyPost! https://windirstat.net/ A while ago I ‘lost’ about 60GB of space – Nothing seemed to be holding that missing space – however Treesize set onto the OS partition in admin mode showed Recycle bin as being over 60GB in size – Recycle itself – showed 3 files – a total of 2MB Seems that there were some foldersin the ‘Recycle bin’ that the Recycle bin facility did not want me to know about .. Treesize allowed me to open the folder and to drag the contends into a folder I created and named as C:\z And… to decide that I did not want to keep the old system image fileset – Permanent delete sorted that problem – now that the files were NOT hidden from me! So – Treesize – Yes – a great facility And – for me invaluable when it comes to – clearing the Recycle bin I can, and do use it to deal with the abysmally stupid of the Microsoft offering Do I want to delete the files – Dear MS – How the Facility do I know when you are totally unwilling to tell me how much space in total, let alone how much space is files from the OS partition, or other partitions Do I want to delete the 25GB of multimedia stuff from the videos partition – Er yes I have watched the HD film Do I want to delete the 2GB of files from the OS partition – Er – panic mode when did I do anything to cause 2GB of OS partition files to be considered ‘old’ superceeded, let alone unwanted! Treesize Yea! The point about the 60GB was that recycle-bin facility was hiding it – even from admin authorised user. – I have a large amount of space on the OS partition – gets massed updates and VM’s as required, and have set the Recycle bin to be pretty much unlimited. That does, require that I do a manual clearance. For me – the preferred option is to be able to recover ‘whatever’ from my normal working, and I go through the recycle bin before doing a new system backup (partition image) That is why I was more than just a little bit upset that the 60GB of usage was hidden. Bad enough that the windows built-in facilities are restricted to the 255 character fullname when there is, within windows, an API that allows the 1000 character names as per Linux It’s just that the windows design and development teams cannot be bothered to provide backup facilities that users can rely upon to provide recovery facilities. OK – I do use File History – but I accept that there will be many files it has not bothered taking backups of, and should I get crypto-malware, then the backups will also be encrypted. That’s why I use 3rd party software and unpluggable devices for the system backups, and cloud based write-new-copies backups for the important – personal data files – maintenance of the cloud being via a separate login from another system So – treesize was the facility that actually showed me the space was held within the recycle bin – and then allowed me to get it back. – Windows would not let me access it, even when found it Will have to take all these tools and do a head-to-head with em. How would you compare it to WinDirStat or Treesize? Comment Name * Email *
Δ Save my name and email and send me emails as new comments are made to this post.
![]()