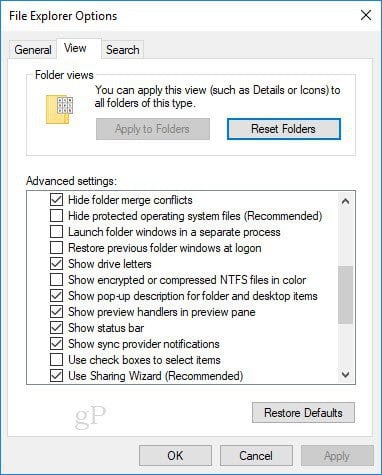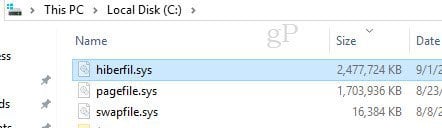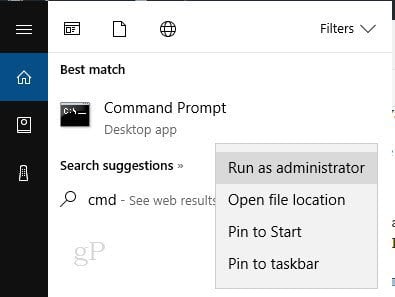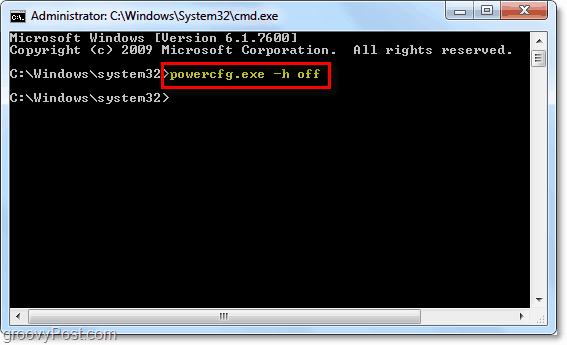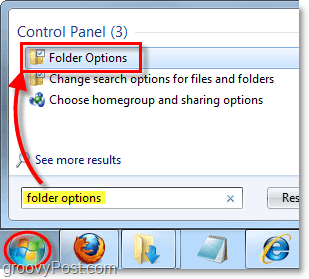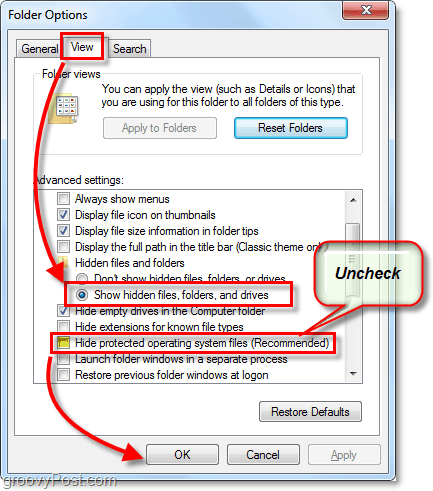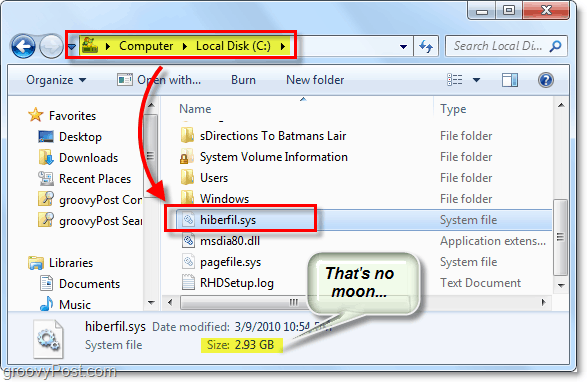You might have noticed that somewhere on your Windows 10 system there are a few GBs of unaccounted-for space. One of the places that this vanishing space is hiding is in the hiberfil.sys file. Besides being a big space hog, hiberfil.sys has another function for Windows 10 that you may not even use.
What Is hiberfil.sys and Why Is It Using So Much Hard Drive Space?
The Windows feature is called Hibernation. In the power settings and the mobility options for many PCs, going into Hibernation mode is a typical default setting. The general idea behind Hibernation mode is that it allows you to shut down your computer completely while saving your work/session so you can quickly turn your computer back on and pick up right where you left off. Now on a notebook, you can probably already see where this would be useful, particularly when you run into situations when you can’t afford to shut down but your battery is running low. Or perhaps the plane is about to land, and you need to shove your computer in your backpack quickly.
Try Sleep as an Alternative
If you’re using a desktop computer, however, hibernation becomes a much less useful tool for obvious reasons which could be why Microsoft includes a Sleep Mode which is tailored for desktop PCs. In sleep mode, your computer will go into low-power mode and essentially “pause” most essential services like turning off your hard drives, cranking your CPU way down, and shutting down fans. While it doesn’t save quite as much power as Hibernation, it does allow you to bring everything back up within seconds whereas Hibernate usually takes 30-60 seconds to start up and get going again. Make sense? Agree we should get rid of Hibernation mode on that new/old desktop of yours? Ok, good. Let’s reclaim our precious hard drive space. Note: By default, hiberfil.sys is a hidden and protected system file, so just to be able to see it we’ll need to tweak a few settings first. Let’s do that now.
How to Find hiberfil.sys in Windows 10
Lo and behold, you’ll likely find a giant file called hiberfil.sys. (Editor’s note: On my computer, this amounted to about 2.5 GB of space.)
How To Delete hiberfil.sys And Save Space On Your Windows 10 Machine By Disabling Hibernation
Remember, doing this will disable Hibernate on your PC. You can easily re-enable it, but Hibernate mode won’t work until you do. 5. Open up the command prompt as an administrator. To do this click Start and then type in cmd and right-click the program link then select Run as administrator from the context menu.
- In the command prompt, type in “ powercfg.exe –h off “ and press Enter. If later you want to re-enable this feature just use “ powercfg.exe –h on “ in the command prompt.
Now just restart the computer, and hiberfil.sys should be gone! If it is still there, you should now have permission to delete it.
How To Find hiberfil.sys In Windows 7
Click the Windows Start Menu and type in folder options and press Enter.
Click the View tab and check Show hidden files, folders, and drives and then uncheck Hide protected operating system files (Recommended.) click OK.
Browse to the folder location C: and you’ll see it right there in the root. Mine was 2.93 GB, what a whopper! I might just have to frame this one on the wall.
C:>powercfg.exe -h off http://support.microsoft.com/kb/920730 Comment Name * Email *
Δ Save my name and email and send me emails as new comments are made to this post.
![]()